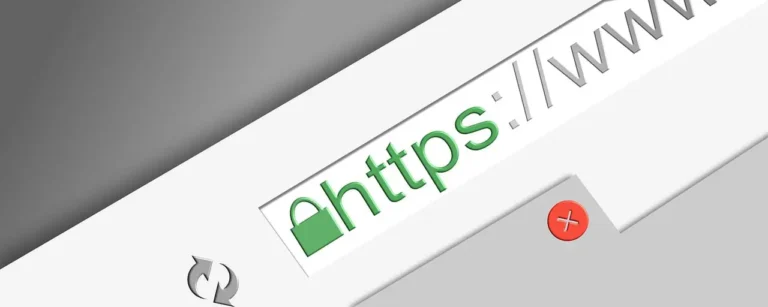Summary: Many users have this query of How do I import a PST file into Gmail. If you are one of them, then go through this write-up. It explains the detailed manual solution to migrate Outlook PST to G Suite. Additionally, you will get an insight into an automated tool for PST to G Suite Migration.
Introduction to Microsoft Outlook
Outlook is a well-known email client developed by Microsoft in 1997. It is a client-server platform that allows its users to manage emails, calendars, tasks, contacts, etc. Basically, users can access Outlook data by using two protocols, one is POP and the other is IMAP. Outlook facilitates its users to work offline, it saves the file data in OST format. However, when you get the connection then these files will be synchronized.
However, PST stands for Personal Storage Table. Outlook created this exclusive file format to save copies of calendar events, messages, and other components. These PST files are easily portable and used to transfer information from one user to another. These PST files allow you to set a password however, many programs are available online that could easily crack PST passwords.
What Is G Suite?
We all are familiar with Gmail, and more often, we hear the term G Suite. Many people wonder, is there any difference between Gmail and G Suite? Well, the answer is yes. Gmail is a free email application for individuals whereas, G Suite is a paid service. G Suite is more similar to Microsoft Office.
G Suite allows the following two things to your business:
- Gmail Accounts for every individual in your company.
- A package of Office software for your company.
It allows you to manage users with G Suite Admin. You will get more storage in Google Drive. Apart from this, G Suite includes Gmail, Google Docs, Google Calendars, Google Sheets, Google Meets, etc. Therefore, it increases the demand to import PST to Gmail.
Migrate Outlook PST to G Suite – DIY Approach
Here, we discuss the manual method to migrate PST to Gmail using the IMAP settings. It is a free and relatively simple approach of PST to G Suite Migration. This manual method to import Outlook PST to Gmail includes three stages:
- Enable IMAP in your Google/Gmail account.
- Configuring Gmail in Outlook.
- Move the email messages.
Step-1 Enable IMAP in your Google/Gmail Account
To enable IMAP for Outlook to Gmail migration, perform the following steps:
- Login to your Google Account. Then click on the setting gear icon.
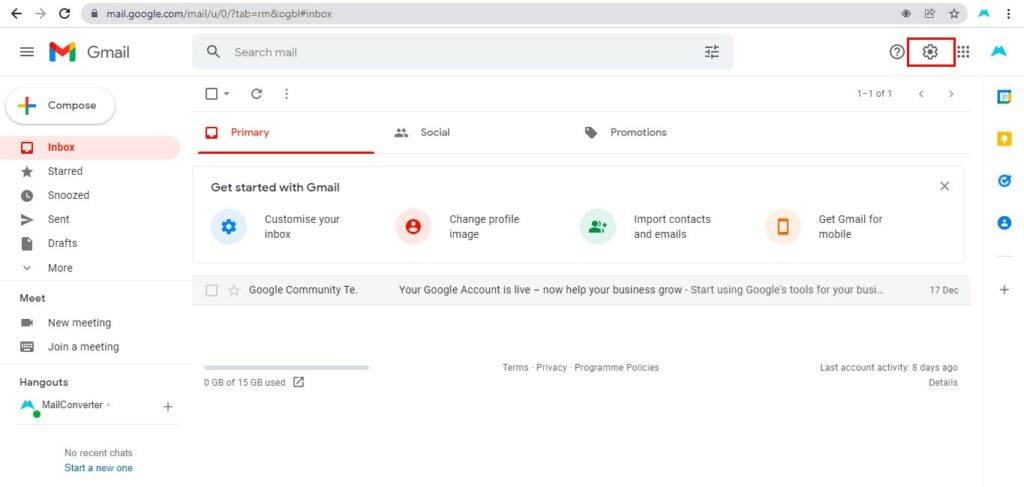
- After that select See All Settings.
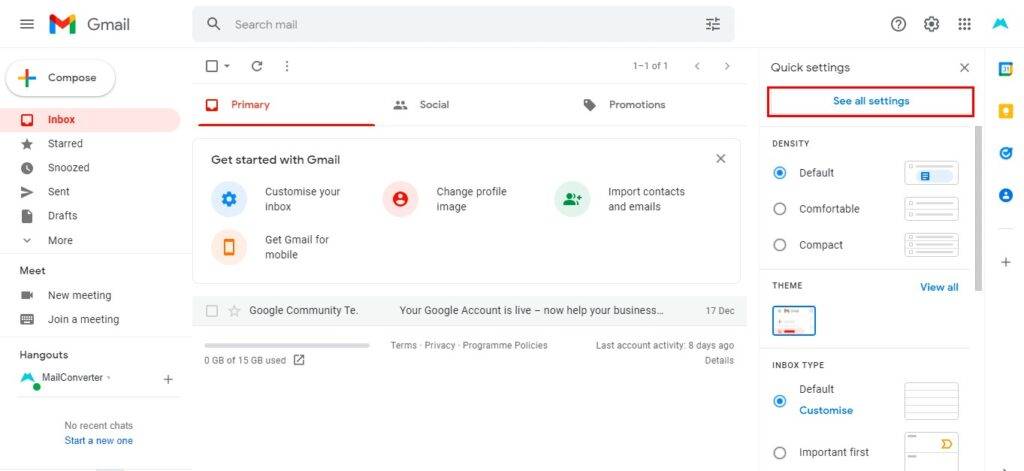
- Now, navigate to the Forwarding and POP/IMAP.
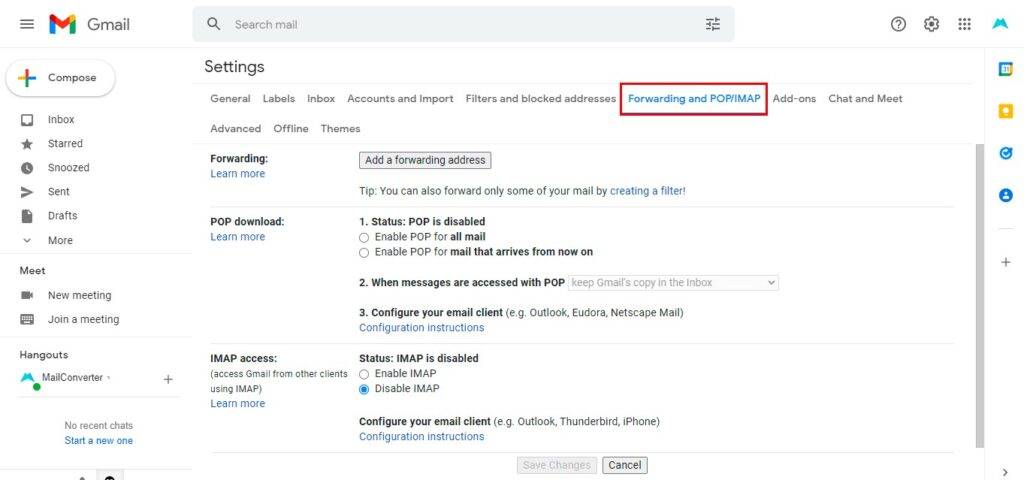
- Then, scroll down to the IMAP Access option. Here, select the enable IMAP option.
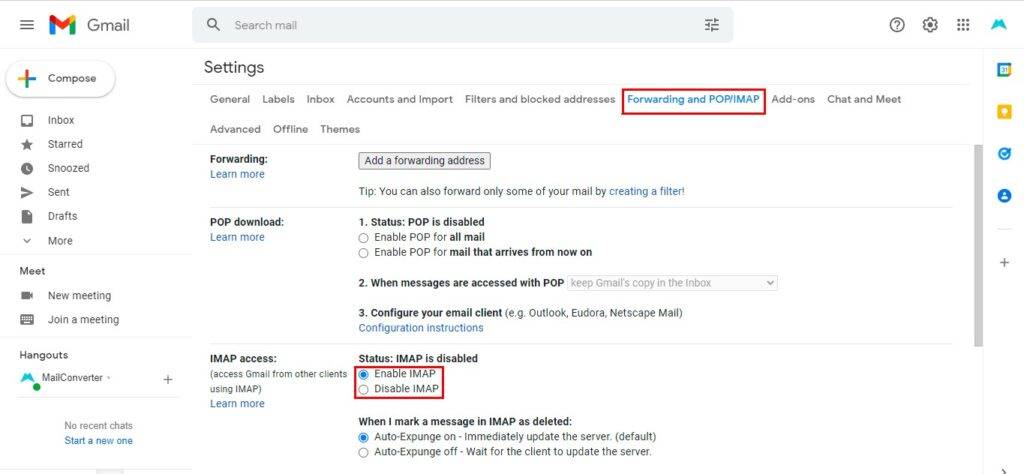
- Now, click on the Save Changes option. In the end, allow access to Less Secure Apps.
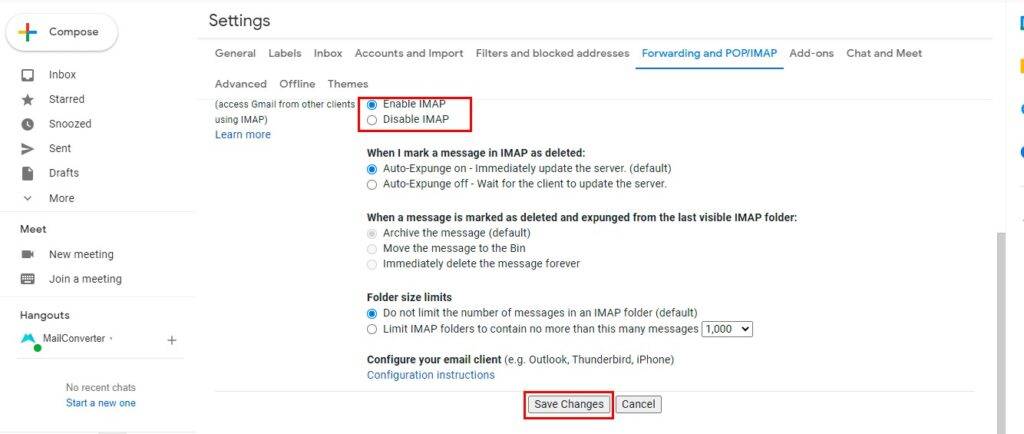
Now move on to the next step to migrate Outlook PST to G Suite. It includes the configuration of Gmail in Outlook. However, you can also use the GSMMO application to import PST to Gmail.
Step-2 Configuring Gmail In Outlook
After enabling the IMAP setting, you need to configure your Gmail in Outlook. Following are the steps that you can follow to achieve this.
- Open Microsoft Outlook and go to the File option.
- Now, select the Add Account option.
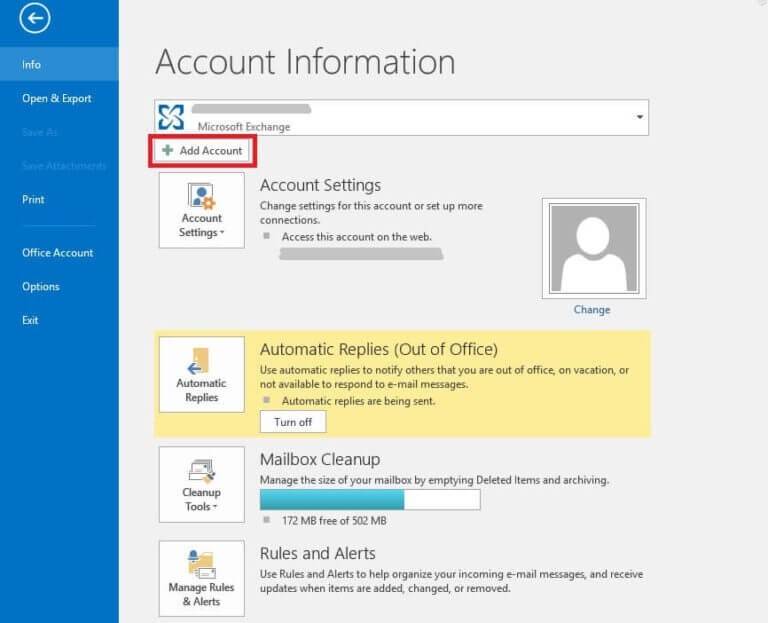
- After that, enter your Gmail account credentials and click on the Next button.
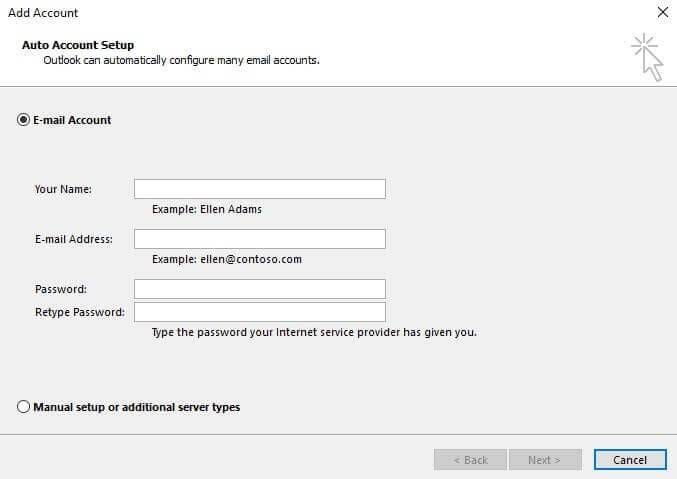
- Set this account type as IMAP.
- Wait for the successful configuration notification.
- Then to finalize the process, click on Done.
After successfully configuring your Gmail Account in Outlook, you need to import the PST files into Gmail.
Step-3 Move The Emails to Migrate PST to Gmail
This is the final step to migrate Outlook PST to G Suite. Follow the below steps to finalize the Outlook to Gmail Migration process.
- Select the File option in Outlook.
- Then, click on the Open & Export and select the Import/Export option.
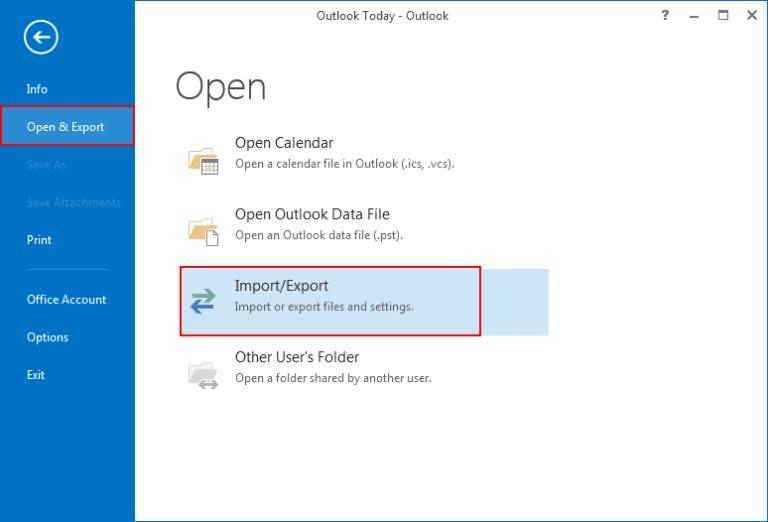
- After that, choose the Export to a file and click on the Next button.
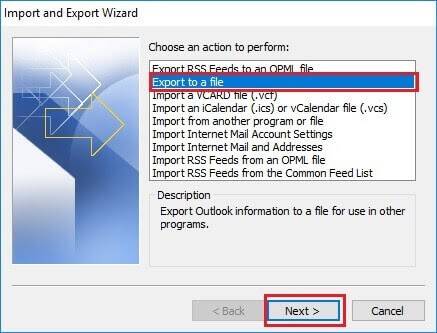
- Now, select the Personal Folder File (.pst) and hit on the Next option.
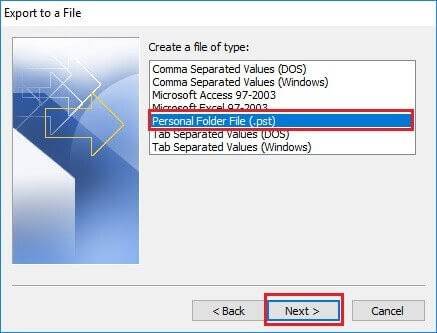
- Here, you need to check on the Include Subfolders option. Move on to the next part.
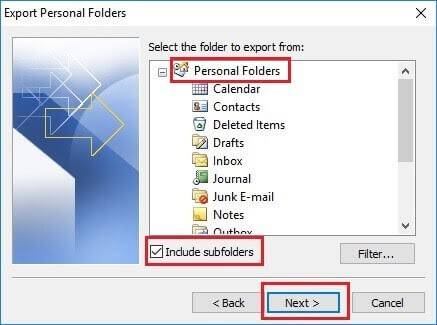
- Define the Save Exported File As path and then click on the Finish button.
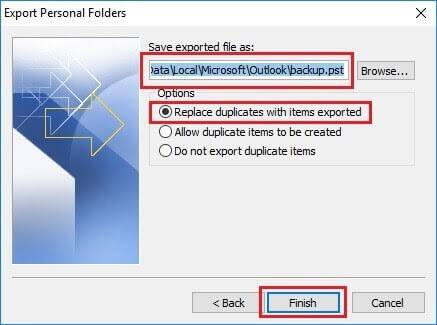
- Now, copy the created PST folder into your Gmail Folder.
In the end, you have successfully imported PST files into your Gmail Account. To verify this, Go to your Gmail Account and check for the PST file folder. However, there is an easy method to migrate Outlook PST to Gmail without using Outlook. It includes a professional software called PST Converter Tool. It is a reliable solution to accomplish this task.
Professional Approach to Import PST File To Gmail
There are some limitations associated with the manual approach. Therefore, experts have recommended using a more professional method to import Outlook PST to Gmail without using Outlook. In this regard, you can select a trustworthy PST Converter Tool to accomplish this task. It helps in maintaining high data integrity and keeps your file data intact.
Following are the key features that you should consider before opting for a PST Converter.
- It should convert the multiple PST files into EML, MBOX, MSG, HTML, EMLX, MHTML, MBOX, etc.
- You should be able to migrate PST files into Gmail, IMAP, Yahoo Mail, iCloud, Hotmail, etc.
- It should have advanced features such as Mail Filter, Remove Duplicate Emails, Task Filter, etc.
- It must have a self-explanatory Graphical User Interface for easy navigation.
- This software should allow you a free demo version and it must be compatible with all the Outlook versions.
Conclusion
This article clearly explained the detailed manual procedure to import PST to Gmail effectively. However, you can also opt for the professional approach to maintain high data integrity. This PST Converter will safely migrate Outlook PST to G Suite effectively.
Read more: How to Use Stellar Converter for NSF to Open an NSF File in Outlook?