Last Updated on July 7, 2024 by Team Experts
Lotus Notes or HCL Notes is a well-known information management system for managing your emails and other mailbox items. It saves different types of data from your mailbox in multiple NSF files such as reminders, notes, contacts, emails, etc. Microsoft Outlook application is also a widely known application with a variety of capabilities that can be used to meet the same needs. But, it’s more polished, simple, and resourceful. In this post, we have mentioned Stellar Converter for NSF, when you have to convert archive NSF to PST format. The converter is amongst many known tools to migrate NSF data into Outlook files.
Reasons to Migrate NSF file items to Outlook
Here are some of the reasons you would need to migrate from NSF to Outlook
- Outlook supports Exchange Server.
- You can get many add-ins in MS Outlook, which can be customized based on your need.
- MS Outlook technical support is widely available.
- MS Outlook is more user-friendly.
How to Migrate Lotus Notes to Outlook?
Although you can export emails from Lotus Notes to CSV format, however, the emails you import using this way lose their original formatting. Hence, they won’t have attachments and can be incomplete. Converting the Lotus Notes (NSF) file to an importable Outlook data file (PST) format is the best and most effective approach to migrate mailbox items. Following this approach won’t let you lose your data. You would also notice that Lotus Notes lacks many Microsoft utilities or options.
Fortunately, you have an extremely reliable and strong solution available, i.e., Stellar Conversion for NSF. The software allows you to export Lotus Notes files having .NSF extension and saves mailbox items to Outlook PST format while maintaining the folder structure.
Requirements and Installation
You have to download Stellar Converter for NSF software on your Windows PC. It should meet the following minimum system requirements:
- Operating System: Windows 10, 8.1, 8, & 7
- Processor: Pentium class
- Memory 4GB RAM Minimum (8GB Recommended)
- Hard Disk: 250MB of Free Space
- MS Outlook: Versions include 2019, 2016, 2013, 2010, 2007 & 2003
- Lotus Notes: 10.0.1, 9.0.1,9.0,8.5,8.0.2,7.0,6.5 & 6.0
Installation Procedure for Stellar Converter for NSF
In this review, we have downloaded the Corporate edition of the software. You can get the Stellar Converter for NSF free download file from the Stellar official website. To begin the installation process, double-click the StellarConverterforNSF.exe. This will commence the installation procedure and the ‘Setup’ screen will open.
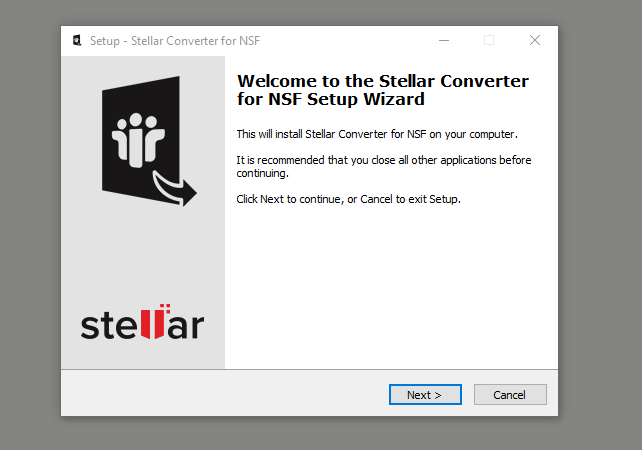
- Click ‘Next’ and the new screen will show you the License Agreement dialog box.
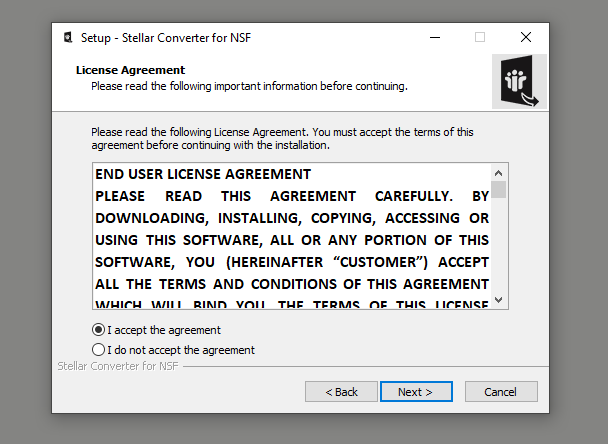
- To accept the license and continue with the installation procedure, select the ‘I accept the agreement’ checkbox.
- Further, when you click on Next, the ‘Select Destination Location’ window will appear.

- This window allows you to specify the location where the program should be installed. It will be installed in the ‘C:\Program Files\Stellar Converter for NSF’ folder by default. By choosing the ‘Browse’ option, you can change the default installation destination.
- Now selecting ‘Next’ brings up the ‘Select Start Menu Folder’ box.

- The installation program will further create a shortcut in the ‘Start Menu’ folder by default. You can choose a different folder by clicking ‘Browse’ and selecting the navigation path.
- After you’ve chosen the location for the software’s shortcut, click ‘Next’ to see the ‘Select Additional Tasks’ window. Here, you can select the ‘Create a desktop shortcut’ and ‘Create a Quick launch shortcut’. By default, the option to create a desktop shortcut is chosen.

- The ‘Ready to Install’ window appears when you click ‘Next’.
- You can review your installation options in the ‘Ready to Install’ dialog box.
- If you have accidentally chosen something, you can use the ‘Back’ button to return to the previous page and adjust the installation options.

- The installation procedure will begin after you click ‘Install’, and a progress bar will appear.

The ‘Completing the Stellar Converter for NSF Setup Wizard’ window will appear after the installation process is complete. Finally, click Finish to launch the software.

Conversion of NSF Files to Outlook PST & other file formats
- To convert the NSF file, click ‘Browse’ after opening the software. You can also use the ‘Find’ option to let the software find NSF files on your system. It will display a list of all the detected NSF files, which you may further choose for conversion.
- Now, click the Convert button to initiate the conversion process.
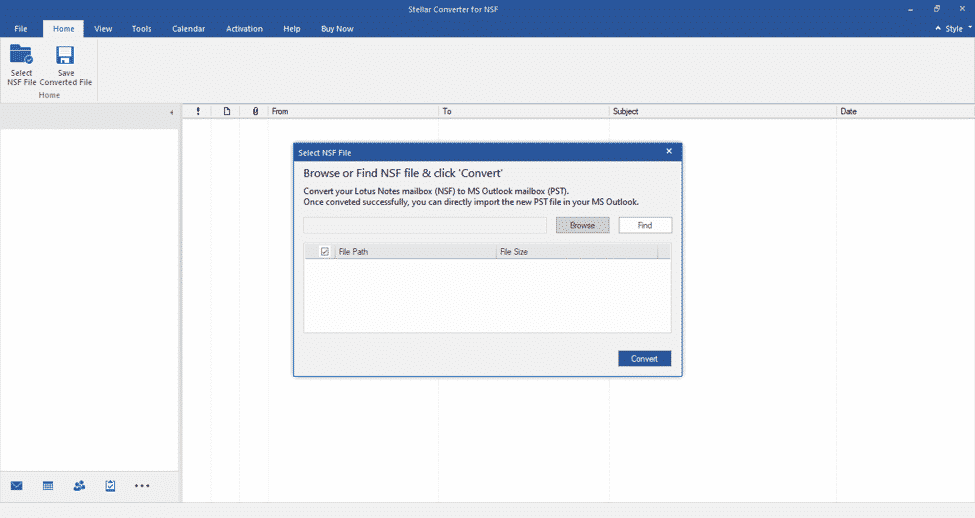
Previewing and Selecting Mail Items
- The software displays a three-pane window with an enhanced glimpse of all the mail items when the conversion is done.
- You may preview the content of an email by clicking on it, as well as other details, such as attachments.
- This preview pane assists you in deciding which email items to migrate to Outlook. For a quicker and more precise migration, you can preview and choose all mailbox items you want to export to PST.

Saving Converted NSF Mailbox Items to PST
- Click ‘Save Converted File’ after selecting the mail items. The software allows you to save files in six different formats, PST, EML, HTML, PDF, MSG, and RTF. To save the converted NSF data in the Outlook data file, select PST, and then click ‘Next.’

- To avoid saving duplicate items, select the ‘Don’t save folder named ‘All’ as it includes duplicate data’ check box.
- To select a save location, click ‘Browse’ in the ‘Choose Destination’ window. After that, click ‘OK’ to begin saving the NSF or Lotus Notes mailbox items to an Outlook importable data file (PST) format.

- A Saving Complete dialog box displays when the process is completed. To open the directory where the PST file is saved, click ‘Open containing folder,’ or click ‘OK’ to close the dialog box.

Editions and Licensing
The Stellar Converter for NSF is available in three different editions:
- Corporate Edition-I: Converts up to 50 mailboxes
- Corporate Edition-II: Converts up to 100 mailboxes
- Technician Edition: With additional saving options like New or Existing PST, Outlook Profile, and Office 365, you can convert an unlimited number of NSF mailboxes. It also has a ‘Batch Conversion’ feature to convert multiple NSF files to PSTs at once.
Verdict
Rather than going the extra mile and risking data loss with manual procedures, use the software to avoid data loss while saving time and effort. Stellar Converter for NSF is the most effective and painless way to move your Lotus Notes to Outlook mailboxes. Its user-friendly interface enables you to operate the software to migrate Lotus Notes mailboxes to Office 365 and export directly to a new or existing PST or Outlook profile.
You may try out the software for free by downloading the demo version. It lets you open and preview an unlimited number of mail items from an NSF file without using Lotus Notes or HCL Notes. In addition, the free version also lets you convert and store ten objects per folder; hence you can test the software’s functionality and efficiency.
Also read about: 5 Best Software to Recover Deleted Files
