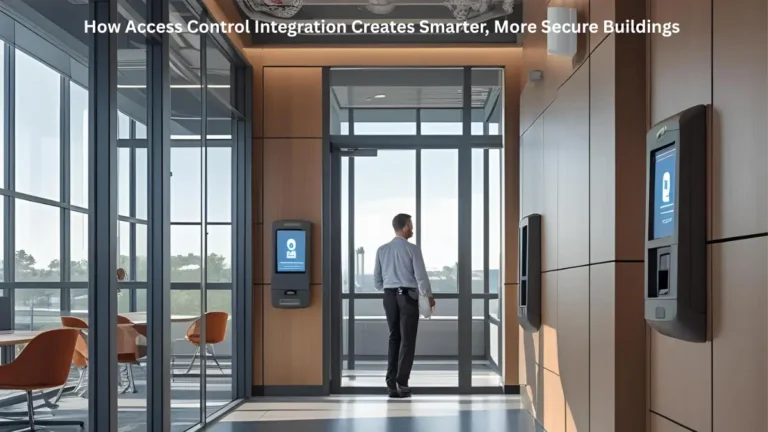HP is an All-in-One brand and solution to every printing problem. All the users who are looking forward to an amazing experience along with extraordinary features to enhance the quality of their work must look forward to purchasing an HP printer. This is a sort of advice that will never be questioned once a person starts using HP and its products.
Let us look at all the procedures that you would require once you buy an HP printer. The procedures mentioned below vary from the HP printer setup to resolving the issues that you might ever face.
How should I download HP printer drivers from 123.hp.com/setup?
- Turn on the power of the HP printer and the device that you are using along.
- Open your web browser like Chrome and search for 123.hp.com/setup. Now before moving onto the next step you must ensure that all the ink cartridges and printing papers are inserted into your printer.
- Search for the printer drivers available on the HP website for your specific model number by entering the same in the given field.
- Next, you need to select the most suitable printer driver among the ones shown on your screen.
- Click or press the download button beside the printer driver.
- Once the downloading is finished, you may install the same by the instructions that are shown on your screen. Also, there would be a window showing all the terms and conditions regarding the installation which must be read carefully and accepted if favorable.
How to conduct the HP printer wireless protected setup easily?
Now that you have the most compatible and updated versions of the printer drivers for your HP printer, you might want to set up the entire printer and connect it to a network This process is usually done before the installation of the printer drivers so you may prepare likewise, but either way, it does good.
HP printer wireless protected setup for Windows device
- First switch on the HP printer that you are using and search for the control panel on the same.
- Select the wireless icon that is shown on your printer screen to allow it for the search process of all the available networks nearby.
- Now choose the network that you wish to connect with from all the others shown or displayed on the screen. If the process requires you to download the HP wireless software you must do that.
- When asked, type the SSID of the network and then the password. Now you should probably connect your printer to the wireless network at 123.hp.com/setup easily.
- In case you feel this process is lengthy, you can do the same by pressing the WPS button. Press on the WPS button present at the backside of the router and that on your HP printer. Your HP printer would be successfully connected to your network now.
HP printer wireless protected setup in Mac device
- Start with switching on your router and the Mac device that you are using.
- Now search for the control panel and click on the wireless button as shown on screen.
- Go to the wireless setup wizard in the settings window. Your screen will display all the networks that are available nearby to your device.
- Now select the network that you wish to connect to and do the entire connection setup successfully.
- Next, you need to press on the Apple menu and then click on the Mac option.
- If any software updates are present you can download them and update them.
- Now go to the system preferences option in the Apple menu to print or scan from the Mac device.
- Close all the windows and then start again after the updating process of the software. This will allow the device to function according to the new features of the updated version.
What are the basic troubleshooting errors in the HP printer?
The basic and general errors that the users usually face with HP printers are:
- Issues with the configuration
- Issues with the printer setup or installation
- Paper jam or inappropriate ink cartridges
- Outdated printer drivers or the unsuitable ones
- Spooler area paper jam or other print spooler errors
- Less effective or low printing speed
- Insertion of crushed or creased printing paper
- The computer hangs while connected to the printer
- Improper installation of the printer drivers
How to install HP ink cartridges in the HP printer 123.hp.com/setup?
- Use your finger to open the ‘get admission’ slot for the ink cartridge. For this, you need to put your finger inside the slot at the right facet of the HP printer.
- Now remove the tin cartridges from the packet and then put them inside the right color-coded slot first.
- Make sure that the cartridge that you have inserted is kept sideways or else it might cause issues.
- Give a gentle push to the cartridge in the slot till it successfully snaps in.
- Now insert all the other cartridges in a similar way and make sure you close the doorway door at last.
- Now give the printer a few seconds in order to align the incubators and then print the alignment page.
Also read about: How to Fix HP Envy 4500 Printer Offline in Window 10?