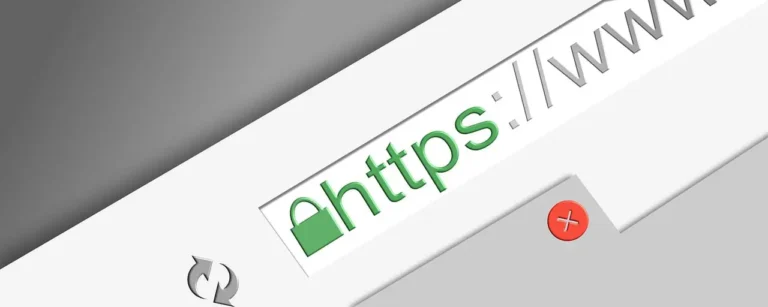What causes the “Windows 10 media creation tool we can’t find a USB flash drive” issue? According to user reports, the error often appears when using an incompatible USB flash drive. Besides, a corrupted USB drive and outdated USB drivers could be responsible for the problem. To fix the problem, we summarized 5 applicable methods. Let’s try them one by one.
Method 1. Use a Different USB Drive
A lot of people reported that the “media creation tool not recognizing USB” issue occurs when using a SanDisk drive. If you are also in this case, we recommend you use a different USB brand like Kinston, Toshiba, or Lexar. Make sure the USB drive has 8GB free space at least and its file system is FAT32.
Method 2. Check USB Drive Errors
Sometimes the “Windows 10 we can’t find a USB flash drive” error can be caused by a corrupted USB. To eliminate this reason, you can use the CHKDSK utility to check and repair USB errors. Here’s how:
Step 1. Type cmd in the search box, and then right-click the Command Prompt app and select Run as administrator.
Step 2. In the elevated command prompt, type chkdsk H: /f and hit Enter. (Replace the H: with the driver letter of your USB drive)
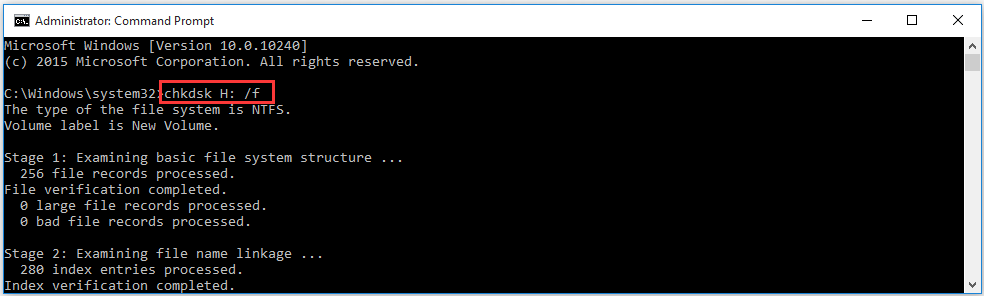
Tip: You can type chkdsk H: /f /r command and hit Enter. Then type Y to continue this operation. This command will mark the bad sectors on the USB drive as unavailable.
Method 3. Update the Associated USB Drivers
If the related USB drivers get corrupted or outdated, you may encounter the “Windows 10 media creation tool we can’t find a USB flash drive” issue. In this case, you can connect the USB to your computer and update its related USB drivers.
Step 1. Press Win + R keys to open the Run dialog box, and then type devmgmt.msc in the box and hit Enter.
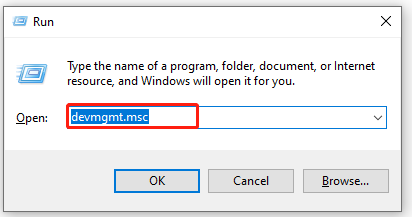
Step 2. Expand the Disk drivers category, and then right-click your USB driver and select Update driver.
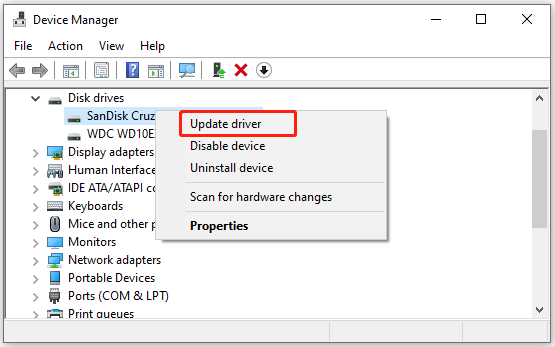
Step 3. In the pop-up window, select the Search automatically for drivers option and follow the on-screen prompts to complete the update.
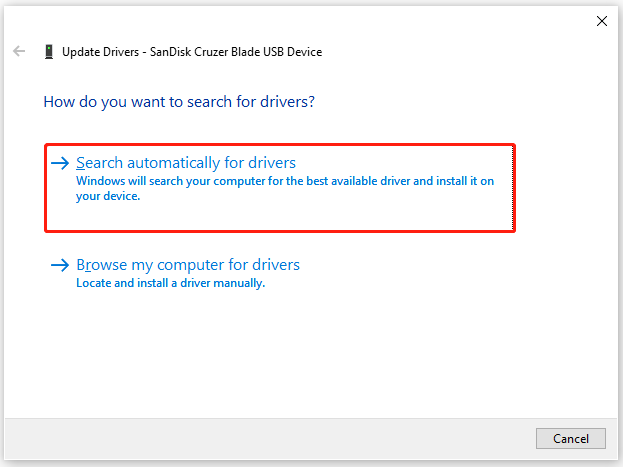
Step 4. Expand the Universal Serial Bus Controllers category, right-click the USB root Hub driver, and select Update driver. Then you can update the driver automatically like in Step 3.
Step 5. Check if the USB Mass Storage Device driver is enabled. If not, right-click the driver and select Enable Device.
Method 4. Alternative to Create a Windows 10 Bootable USB
There is a different method to create a Windows 10 bootable USB. To do so, you can download the Windows 10 ISO file and use professional software like Rufus to burn the file into the USB. Let’s follow the steps below:
Step 1. Hover on the Choose which media to use page, select the ISO file option instead and save the file to a location on your computer.
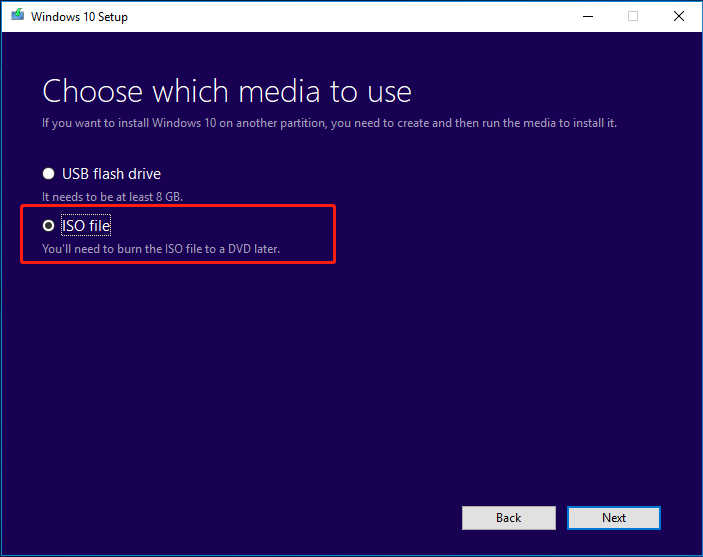
Step 2. Click here to download the official website of Rufus and follow the on-screen prompts to install the ISO burner on your Windows 10 PC.
Step 3. Plug the USB flash drive into your computer and launch Rufus to enter its main interface.
Step 4. Once Rufus automatically detected the USB drive, click on Select to choose the ISO file you downloaded. Then you can specify the partition scheme and label.
Step 5. Click on START to start creating a bootable USB drive from the ISO file.
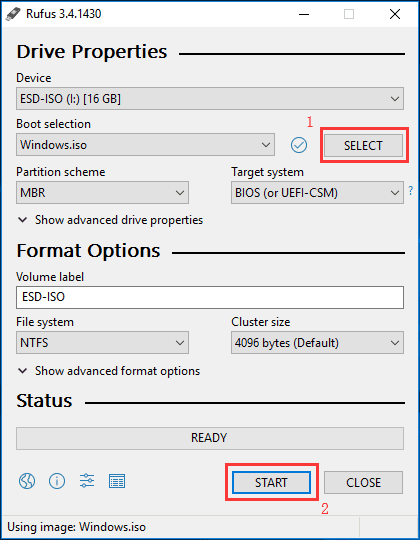
Step 6. When the ISO file is burned into the USB drive successfully, click on CLOSE to exit the tool.
Method 5. Reformat Your USB Drive
Apart from the above methods, you can try reformatting the USB flash drive. Here we will show you how to format a USB with Disk Management.
Step 1. Connect your USB drive to the computer.
Step 2. Press Win +R keys to open the Run dialog box, and then input diskmgmt.msc and hit Enter to access Disk Management.
Step 3. Right-click the USB drive from the disk map and select Format from the pop-up menu.
Step 4. Select FAT32 from the File system drop-down menu and click on OK.
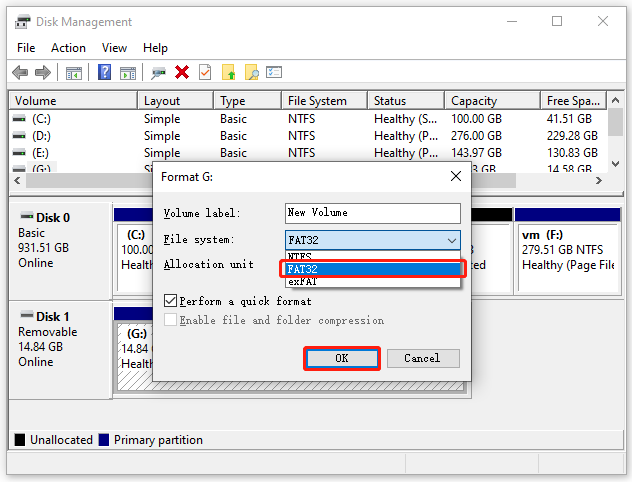
Step 5. Click on OK to confirm this formatting.
After that, you can use this reformatted USB and see if the “Windows 10 setup not finding USB issue” is gone.
Also read about: 4 Easy Ways to Recover Deleted Photos in Windows 10