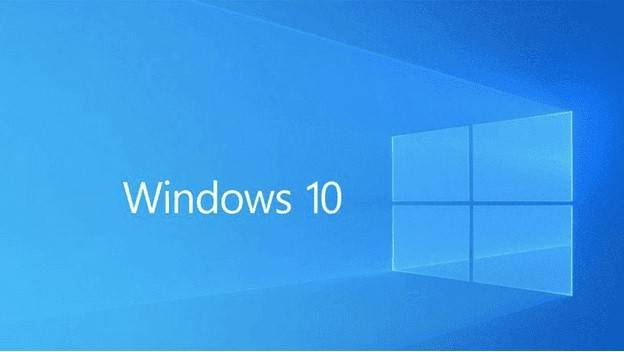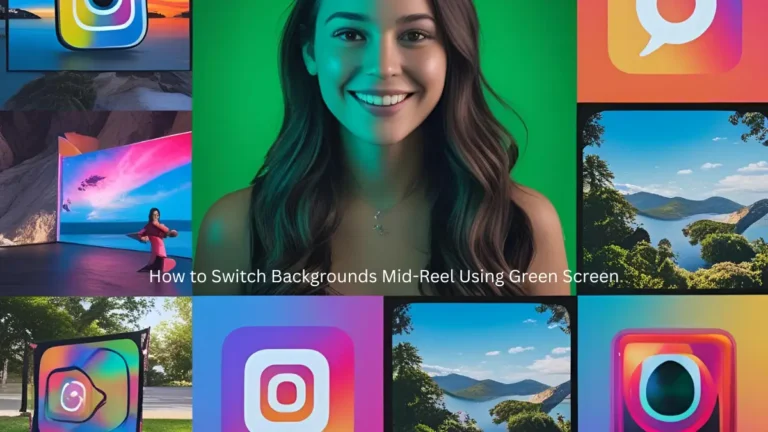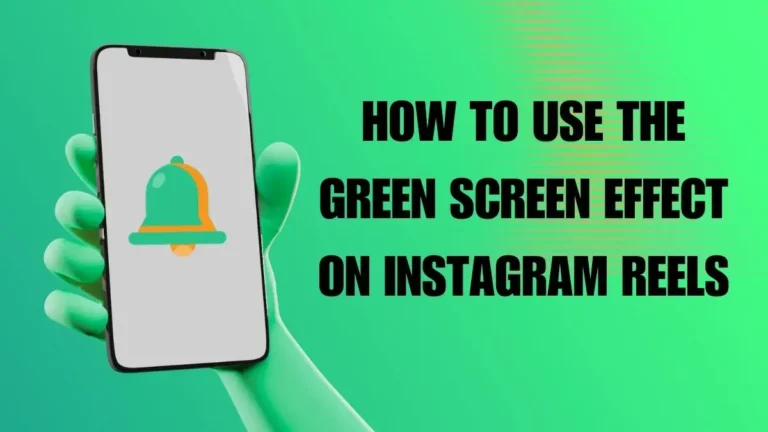Windows has always been a crucial part of our lives—like a constant companion. Most of us have been using Windows since we were kids; it was the first desktop operating system we ever got our hands-on. Along with each upgrade, Windows keep offering us new ways to get things done faster, in a smart move. As of now, Windows 10 is the latest and one of the most popular OS versions that users are familiar with. Released back in 2015, as a follow-up to Windows 8, Windows 10 is well-known for its exceptional built-in capabilities in every domain from privacy to security.
So, you all know how to rename a file or a folder on Windows, right? Duh, of course. Right-click on the file and then select “Rename” from the menu. Yes, you know the drill. But did you know there are 5 unique ways to rename files on Windows 10? Yes, you heard that right. Not one, not two but five different ways to rename a file or folder on Windows 10. Hearing this must’ve made you curious.
Let’s discuss 5 unique ways to rename files on Windows 10 to make the most of your experience or to brag to your friends where you act like a Windows-know-it-all.
Ways to Rename Files on Windows 10
The Original
Starting off our list with one of the most go-to ways to rename a file. Select a file, and then tap on the “Rename” option from the context menu that appears on the screen.
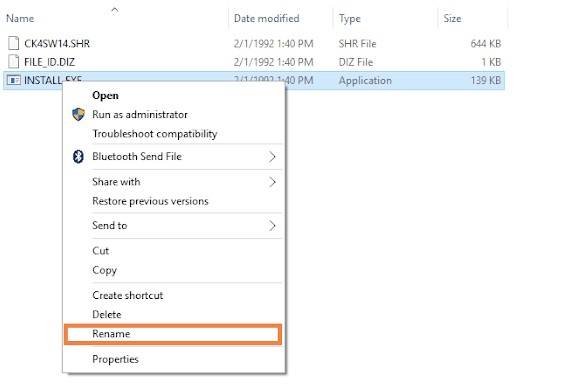
Easy, right? Let’s proceed ahead and explore 4 other different ways to rename files and folders on Windows 10.
Via File Explorer Menu Bar
Head on to File Explorer and navigate to the location where your file is stored, the one that needs to be renamed. Now, select the file which you need to rename, with a single click.
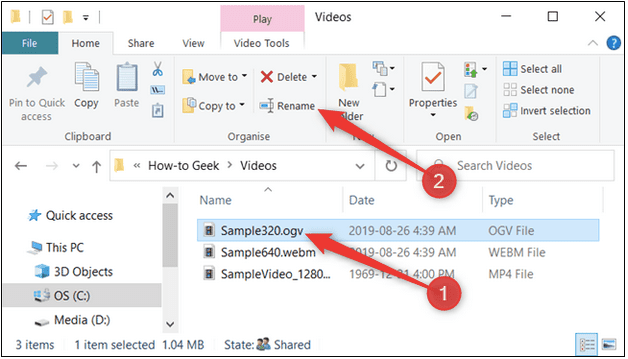
Pull down the File Explorer menu, by tapping the arrow icon placed on the top-right corner of the screen in case it is not already visible. Tap on the “Rename” option.
File Explorer will automatically highlight the file name, so now enter a new name to rename the specific file. When you’re done typing, hit enter to save your changes.
Double Tap
This is one of the most common hacks to rename files on Windows 10, but we still prefer to take the long road by first right-clicking on the file and selecting “Rename”.
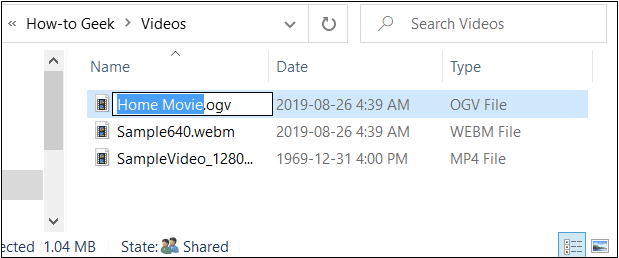
Simultaneously pressing the file name or icon two times also allows you to rename it quickly. But most of the time, doing so launches the file itself and then leading to a moment of regret. (Yes, happens with all of us)
So, the trick to rename a file is to take a tiny little pause between the two single clicks. Try it a few times to become a pro. You might fail at a first few attempts, but you’ll get there—for sure.
Shortcut to Rename
You’ll love this keyboard hack that allows you to quickly rename a file on Windows 10, even without using a mouse. Just select the file, by navigating the arrow keys and once the file name is highlighted, tap the F2 key on your keyboard. Please type in the new name to rename a file, and that’s it!
Via Command Prompt
This method is a bit geeky, but yes, it works like wonder. You can even rename a file via the Command Prompt. Here’s what you need to do:
To make things easier for you, navigate to the respective directory or location where the file is stored. Once you’re there, type “cmd” in the search bar to launch Command Prompt on Windows 10.
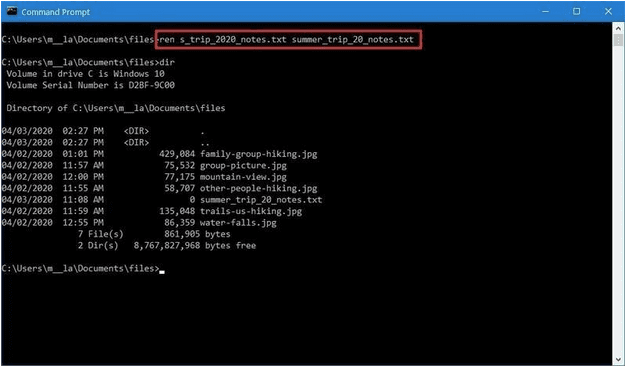
Type: ren “<old_file_name.extension>” “<new_file_name.extention>” and then hit enter.
So, fellas here were the 5 unique ways to rename files on Windows 10. Did you know about all these above-mentioned ways of renaming files? Don’t forget to send a thumbs up in the comments box, if you learned something new today.