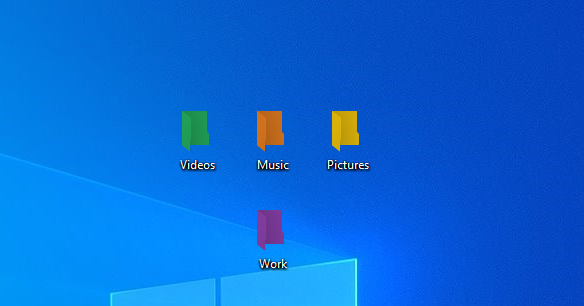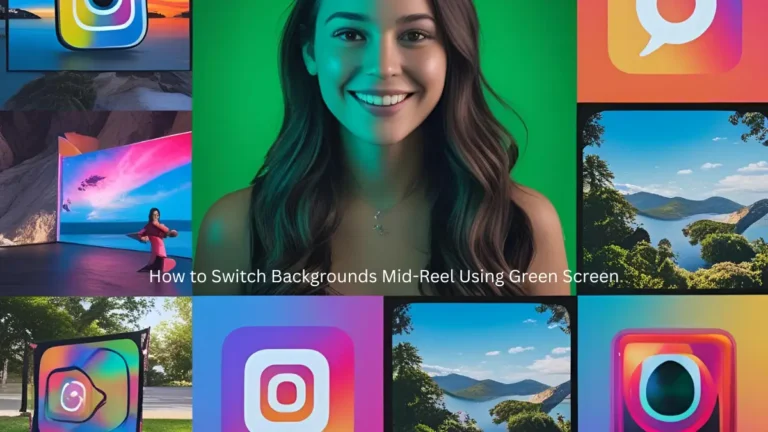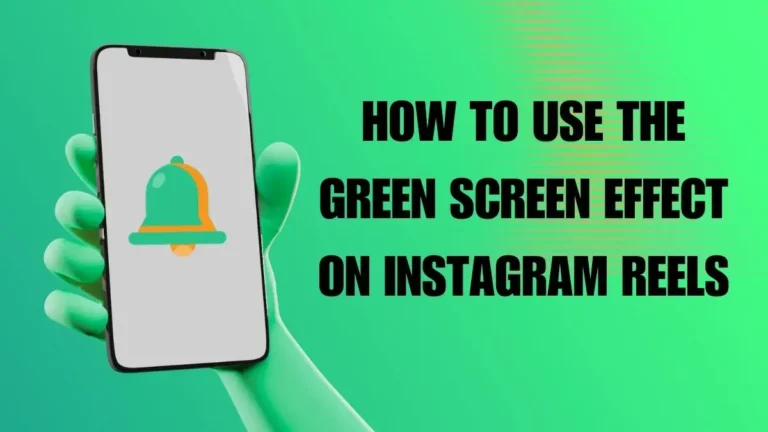Do you want to change the color of your folders in Windows 10? It’s actually very easy to do. In this blog post, we will show you how to change an icon on your computer, including the color of your folders, Customizing icons in Windows 10.
We will also tell you how to create custom colors for your files and folders. So whether you want to change folder color windows 7 or above up to 10 and create a unique look for your folders, we have you covered!
Let’s begin!
Folder Colorizer 2
Have you ever looked at your computer desktop and felt like it all looked the same? If you’re looking for a way to add a little bit of personality to your desktop, Folder Colorizer 2 is a great option.
Folder Colorizer 2 is a free program that allows you to change the color of your folder icons. You can choose from a variety of different colors, or even create your own custom colors.
Folder Colorizer 2 is very easy to use – simply select the folder you want to change and then select the color you want to use.
The changes take effect immediately, so you can see what your folders will look like before you make any permanent changes.
Whether you’re looking for a way to add a pop of color to your desktop or just want an easy way to keep track of different folders, Folder Colorizer 2 is a great option.
Pros
- Adds personality to desktop
- Very easy to use
- Can choose from a variety of colors or create custom colors
- Changes take effect immediately
Cons
- None
How To Change Icon Colors on Windows 10
Follow these simple steps to change the color of folder icons:
First things first; download and install the app
To color code folders in Windows 10, you’ll need to download Softorino’s Folder Colorizer first. Save the program to your HDD without changing its name. Install it by following the installation wizard. Folder Colorizer works well on Windows 7 and above, so there is no need to worry about compatibility issues.
Right-clicking Will Do the Magic

Then choose any color for your folder: Aquamarine, Sandy Brown, or even Light Teal. There’s also a simple approach to create one-of-a-kind personalized colors!
Simply click on “Colors…” in the bottom left corner and you’ll be presented with a magnificent palette where you may pick whatever hue you like. After that, simply select “Add Color to Library,” then “Apply” to save it.
And that’s it!
That’s all there is to it! Nothing complex or knotty to stress you out even a little.
Choose Your Favorite Color

Your folder will be colorized as soon as you add a color – automatically. If you wish to reset the default color, right-click on the folder and choose “Restore the original color.” That’s all there is to it!

Basically, all you have to do is right-click on the folder, click “Colorize”, pick a new color, and press and done!
This little program allows you to change folder colors in Windows 10 in such an easy manner that even children can do it just fine!
So, if you’re looking for a way to add a little personality to your desktop, customizing your icons is a great way to do it. Thanks to the Folder Colorizer app, it’s easy to change the colors of your folders on Windows. Give it a try and see what you think!
Why Folder Colorizer 2 is a Good Choice
Most people don’t think twice about the colors of their file folders. They just go with the default blue or maybe switch it up to green every once in a while.
But did you know that there are actually benefits to choosing specific colors for your folders? For one thing, it can help you to organize your files more efficiently.
If you know that all of your work-related files are stored in red folders, for example, then it will be easier to find what you’re looking for when you need it. Additionally, using different colors can also help to boost your productivity.
Studies have shown that certain colors can have a positive effect on our mood and energy levels, so why not choose file folder colors that will help you to stay focused and motivated?
With so many benefits, it’s definitely worth giving folder colorizer 2 a try!
FAQs
1. How easy is it to use Folder Colorizer 2?
It is very easy to use. You can change the color of any folder in just a few clicks.
2. What are some of the system folders that I can change the color of?
You can change the color of any folder, including system folders like My Documents and My Pictures.
3. Can I change the color of multiple folders at once?
Yes, you can change the color of multiple folders at once.
4. Can I undo my changes if I don’t like them?
Yes, you can undo your changes if you don’t like them. Simply click the “restore the original color” button, and your changes will be reverted.
Bottom Line
Customizing icons in Windows 10 is a great way to personalize your PC and make it your own. And with the Colorize Folder 2, it’s easier than ever to create custom icons.
Just download the program, select the folder icon you want to customize, and choose from various colors and options.
You can make your colors and apply them. So if you’re looking for a way to add a little personality to your Windows 10 PC, customizing your icons is a great place to start. Thanks for reading!
Read more: Windows Preventing to Shutdown Error Fixed