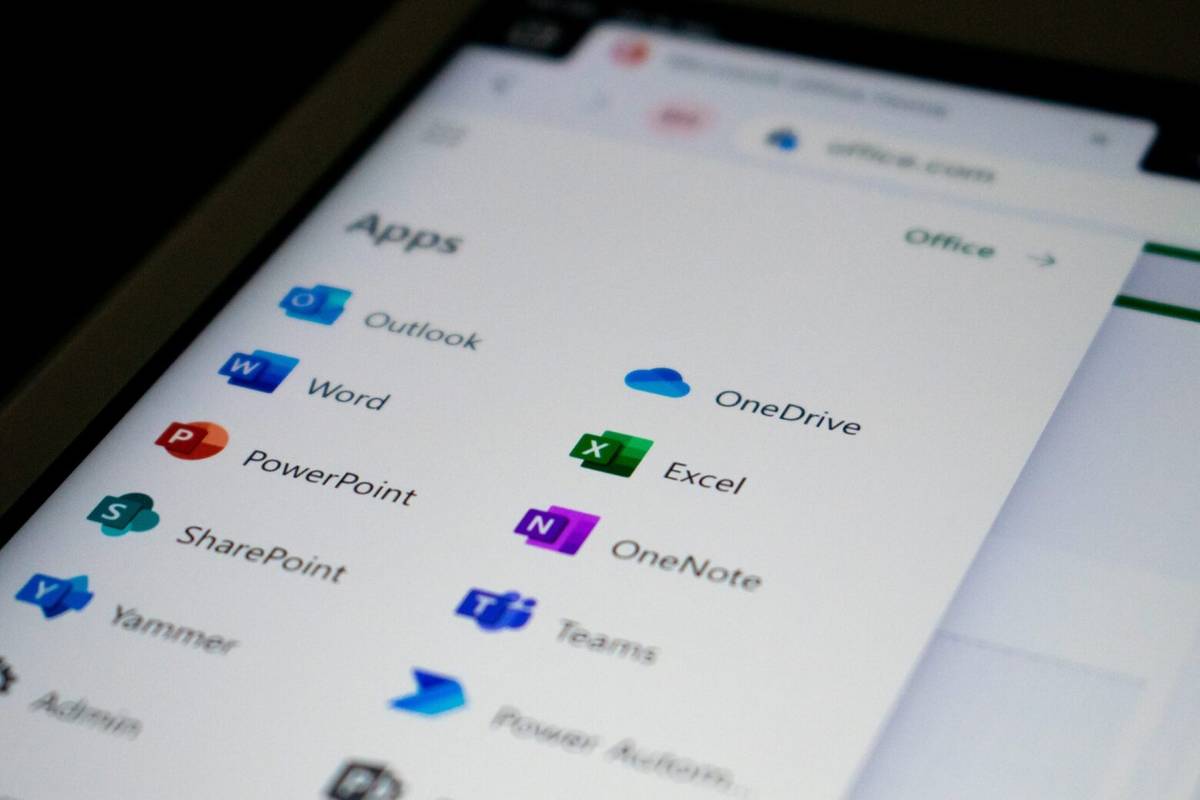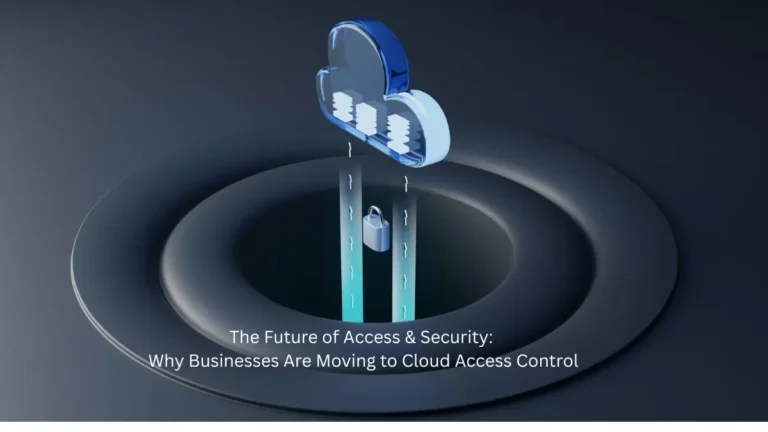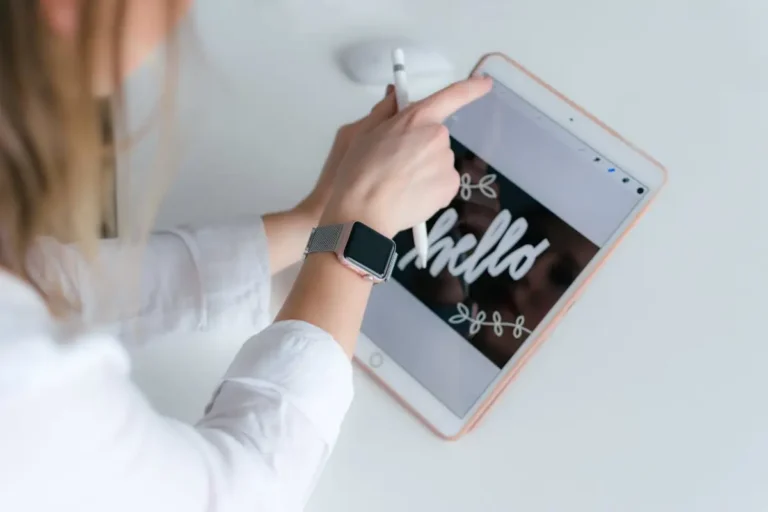In this article I am going to discuss what OneDrive actually is and how you can use OneDrive to make your day to day tasks easier. Here, I have also provided to our viewers a detailed guide of migrating or transferring your OneDrive data to another OneDrive Account using DRS OneDrive Migration Tool. It is an Email Migration Tool developed by DRS Softech for users who are looking for migrating large files from OneDrive to different accounts like Google Drive, OneDrive Itself & Local Drive. So, let’s get started.
What Is OneDrive? And Why Is It Used?
First of all, I would like to discuss what actually the OneDrive does and what purpose it solves for the number of users worldwide in the current generation. Have you ever heard about cloud storage? It is actually a more popular way of storing multiple data formats using cloud which is provided by online data storage platforms. One of them is One Drive.
OneDrive (formerly SkyDrive) was launched in August 2007 by Microsoft Corporation. OneDrive basically helps users to synchronize their data, manage data & also let them share data with other users. It lets you store many kinds of data with distinct file formats including images, docs, videos, notes, audios etc.
I would prefer to store my personal data over the cloud for a long time till now. I am very satisfied with these services. I think it is the best solution for any kind of user who wants to assure himself that his/her data will no longer be lost. When we use physical methods (like pen drives, flash drives, DVDs, Blu Rays), sometimes we might face a situation that our data is no longer present in the desired file may be due to some crashes or lags or even some kind of malware in the system which attacked the storage system and it gets crashed forever. If you are a person who regularly faces these kinds of obstacles, then this popular cloud storage service is for you.
Just visit the website of Microsoft and sign up for the One Drive account and you are good to go.
Some Basic & Most Important Features of OneDrive.
So, earlier we had discussed what OneDrive actually is? and what it does? Now we need to move one step further to contemplate some more important features of OneDrive. For that we need to first know how to create a OneDrive account. So, the steps are simple, you just need to login to the OneDrive by going to OneDrive’s website. If you already have a Microsoft account then you can instantly sign in to Microsoft for OneDrive access.
But if you are a new user then you might need to create a fresh Microsoft account. For that click on sign up for free. Fill up the required details like email address, phone number, password and so on. So, now you will get access to OneDrive instantly with sign in.
Everything is set for now so let’s discuss some very popular and important features of the OneDrive.
1.) You are free to store any kind of data even with distinct file formats. It supports everything you need like Docs, PDFs, Image, Video, Text, Audio & even more.
2.) Now for the users who like to use Microsoft Office most of the time, we got you this awesome feature. Here you can easily edit all your document files which are of MS Office. OneDrive lets you do this without any issues. Here, OneDrive’s web editor tool plays a crucial role in perfectly solving this task.
3.) You got an awesome storage size. You can store up to 5 GB data in your single OneDrive account. Yes, I know many users might not be liking this that Microsoft only gives 5 Gigs, but let me tell you this is a very sufficient amount that Microsoft is providing to its users. I know other clouds are sometimes higher, like we have google drive, which is a tough competitor of OneDrive. It provides you about 3X more storage than a typical OneDrive does. Yes, stands on the top with 15 GB of humongous storage. Yes, this is the maximum that any other cloud will provide.
4.) Although, OneDrive still leads google drive in some features that we’ll discuss later. Thirdly, it supports access through various OS systems like Windows Phone, IOS, Android, MacOS & some others.
Transferring Data from OneDrive to Another OneDrive.
So, till now we have successfully learned about different kinds of features OneDrive provides to its users and how to use them to explore more out of your OneDrive. Everything provided by Microsoft to its users with this OneDrive storage feature. You can access OneDrive by instantly signing in or signing up for a Microsoft account. Here no need to create a separate account for OneDrive.
Now let’s discuss in brief about transferring or migrating OneDrive files with another OneDrive or Google Drive or Even a local drive using our popular software.
For this you need access to DRS Softech’s website first. Here you are required to search for the DRS OneDrive Migration Tool. You are enabled to download a free version or you can even purchase the tool there. Now for this session I am going to use the downloadable format, so download it & install it in your system.
So, for now everything is going good as per the strategy.
Here Are the Steps for Migrating Data Among Different OneDrive Accounts.
1.) First open the tool. Now you will see that it is showing OneDrive as a random option in the Source field on the upper right-hand side corner.
2.) Here, click on the next button at the bottom right. The tool will start to scan for all the files contained in the OneDrive Cloud.
3.) Now, on the left-hand side, it must show all the data tree structures which relate to your OneDrive account’s data.
4.) You are free to check details of any of your files, just one click on any file & you’ll get all the details related to that file/folder on the right hand side.
5.) Press next to move further.
6.) Here you’ll see some filter options for the data. This you can use in order to sort the data on the basis of your needs or choice.
7.) First options show extensions, with this you can enter manually any file extensions you want to sort. Add extensions of your need in the blank column & click on add extension.
8.) Here, you have another necessary option to sort by date range. It enables you to migrate data for a specific date.
9.) After that select/or not the check box for including duplicate files. Click on check if you are required.
10.) Proceed by clicking next.
11.) Now select your destination drive. You can choose either one of them. There are 3 options for OneDrive itself, Google Drive & Local Drive. Choose by your choice here. It helps users to successfully migrate/transfer data to any kind of storage. I am using OneDrive only.
12.) Here, the pop up appears states for the Microsoft account sign in. Sign in the account and click on next.
13.) After this it will start scanning all your OneDrive files of your account & displays all the folders & subfolders present over.
14.) Select the desired file/folder you want to migrate from OneDrive to another OneDrive or google Drive.
15.) Press OK to initiate upload. After the migration is finished you can download the report simply by clicking the download report button at the bottom.
16.) And you are finally done.
Read more: How to Recover Deleted Photos from SD Card?