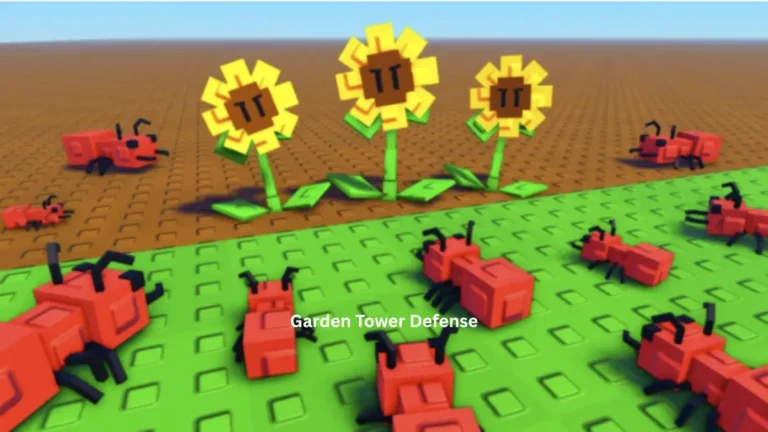Nothing beats the hours spent in playing a favourite PC game, especially when it is an online multiplayer game. However, keeping tabs on graphics and network becomes essential when it comes to keeping the gameplay constant by your side. Sometimes, when Windows acts lazy and there are frequent chimes hitting you with notifications, the gaming experience becomes a mayhem. Well, this article brings you some fast methods to quickly prevent interruptions and have the best gaming experience on your Windows PC. So, if you are stuck in there then you may read on.
Ways to Improve Gaming Experience on Windows
From using a best driver updater for windows 10 to managing basic PC functions, here are some ways to boost performance in your Windows computer that are easy and quick enough to implement.
1. Manage Automatic Windows Updates
Usually, the operating system automatically gets updated by Windows and it restarts without you requiring to approve the permission. Automatic Windows updates can be a risk to your gaming as there are chances that they may start downloading without any warning while you are at a gameplay on your PC and thus, the network connectivity will be affected. Since disabling updates is not a useful idea, you can always delay them.
In order to manage automatic Windows updates on your PC to save your gameplay, follow these steps:
- Navigate yourself to Settings (Windows key + I) and then hit the Update and Security option.
- Now click on the Windows Update option.
- Find Advanced options and then hit the Update Options.
- You have to select the disable Restart this device option now.
- In the next step, you have to enable the Show a notification option.
- Then, hit Pause updates in order to delay installation of updates for the next 35 days.
2. Disable Notifications on Your Windows Computer
If you are Windows 10 then you can use the Focus Assist Feature that helps you manage how and when to receive notifications on your computer. Popups and rings for notifications can interfere with your gameplay. Using Focus Assist, you can prevent notifications to interrupt.
In order to disable notifications on your Windows computer, you can follow these steps:
- Press Windows + I in order to open Settings.
- Now, choose the Alarms Only option. It will help you hide all other notifications.
Once you have disabled notifications on your Windows PC, you will be able to continue with your gameplay, unbothered.
3. Update Drivers
There can be some major functional errors if you are running operations on an outdated driver. You may experience issues such as bugs and system crash etc. because of an outdated driver. Know that the GPU (Graphic Processor Unit) is vital to your gameplay and you must keep the Windows driver up-to-date to ensure an optimized gaming experience.
If you want to boost the performance of the game then you can update the GPU driver. In order to do that, you need to follow these steps:
- Hit Windows key and R key simultaneously and open the Run dialog.
- Now, you have to type devmgmt.msc in the box and then hit OK.
- Now that you are on the Device Manager window, you have to open the Display adapter and then hit the driver on your computer.
- Then, right-click on it and select the Update driver option.
- Click the Search automatically for updated driver software option.
Windows will automatically find the driver and download the update after which you can restart your computer. When you update video card drivers, chances of glitches during gaming reduce to a larger extent. In order to install driver updates more quickly and easily and avoid interruptions with unwanted errors during your gameplay, you can use a third-party driver updater software. This software automatically recognizes the compatible drivers and installs them quickly.
4. Use DNS for Faster Gaming Experience
Network traffic can obstruct your gameplay if you need a remote server to be able to play. To make sure the internet is faster, you can definitely upgrade it but before and a quick solution, you can tweak some networking issues.
Here is what you need to do:
- Navigate yourself to Settings ( Windows + I ).
- Go to the Network and Internet option and then hit Change Adapter Settings.
- Now right-click on the wireless network you are using.
- Then choose Properties and check Internet Protocol Version 4.
- Note the two DNS entries in order to save them for future reference.
- Next, you have to replace those entries with 1.1.1.1 and 1.0.0.1.
- Hit OK and then click Close.
After you finish the steps, you can restart your PC to complete the process. You can now see if your internet connection is faster than before and is able to boost your gameplay.
5. Disable Mouse Acceleration
If you want to boost the gaming performance on your Windows computer, here is another method you can try. Disabling mouse acceleration can be a great help in order to optimize gaming activity on the system.
Here are the steps that you can follow for an improved gaming experience on your Windows 10 PC:
- Open Settings by pressing Windows key and I key simultaneously.
- Click on Devices and then take yourself to the Mouse tab.
- Now, click on the Additional mouse options.
- Go to the Pointer Options and then, uncheck the Enhance pointer precision option.
Once you complete the steps, you should be able to experience better gaming performance on your PC.
Final Thought
While these are some best ways to add a life to your gameplay, you can also check up on background visual effects and disable them to boost the processing power. Besides, disabling auto-updates on Steam can be a big hand in keeping the gameplay sane. Hopefully, these measures will make a noteworthy difference and you will have the freedom to dive into another world without trouble. Share your opinions or suggestions in the comment section and let us know if this article was helpful to you.