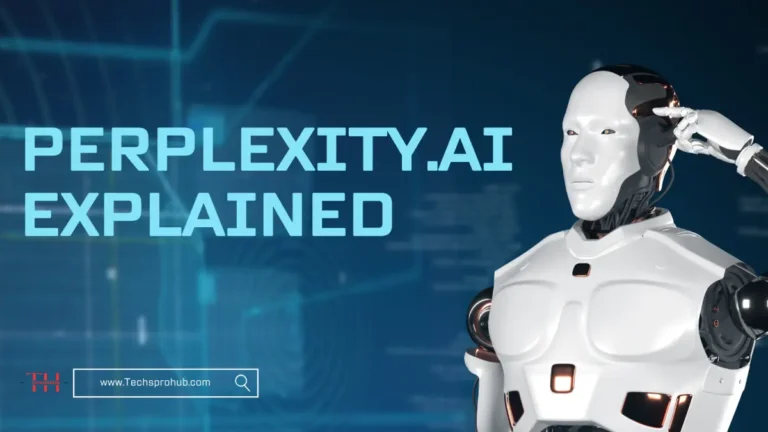Hello Guys, do you want to convert CSV to vCard and are looking for an effective method to perform the conversion process? If yes, then certainly you have come on the right blog. Go through the complete guide as we will discuss effective solutions for your problem. Here, we will discuss both the DIY as well as the professional solution to perform the conversion process.
Before we move further and talk about the solutions. Let’s look at some of the common reasons why users tend to prefer saving the data in vCard files.
Reasons to Convert CSV to vCard Format
- As compared to CSV files, vCard consumes less storage space.
- CSV files are corrupted more easily than the vCard.
- The CSV files are less accessible as compared to the vCard files.
- Users may face issues in migrating CSV files.
Because of these common reasons users often want to export CSV files to VCF format. But, how can one perform this conversion process? In the next section, we have shared the answer to this solution.
Save Contacts from CSV to vCard- Manual Approach
- In the first step, open the Contact app on your Mac device.
- Now, in the Menu bar, select File>Export>Contact Archive.
- Now delete all the contacts.
- Again go to the menu bar, Choose the File menu, and then click on Import.
- Choose the CSV files that you want to convert and then tap on open.
- Now, go to the contact menu bar and choose File>>Export>>Export vCard.
- Now, delete all the contacts.
- Finally, Import the archive file which you have imported in step 4.
Shortcomings of the Manual Method
- Users require technical knowledge to perform this process.
- This approach is a time-consuming process because users can not convert CSV files to vCard in bulk.
- Data alteration or data loss can take place.
- Using this approach, users can not save their contacts in the same folder.
Professional Method to Export CSV Files to VCF Format
MacSonik CSV to vCard Converter is a prominent and effective tool for the conversion of CSV files to vCard. Using this tool you can convert entire folder CSV files to vCard without any data loss. The field mapping feature of this software provides you with various options to map the table data. It also gives you an amazing option of multiple vCard saving options that allow you to create a single file for every contact.
Benefits of CSV to vCard Converter Tool
1. This tool can convert single/multiple CSV files at once.
2. It supports different vCard versions. Users can save the final vCard files into three different versions, 2.1, 3.0, and 4.0.
3. It does not alter any data during the conversion of CSV files to vCard.
5. This tool maintains folder hierarchy throughout the conversion process.
Process to Save Contacts from CSV to vCard
- Firstly, Download the MacSonik CSV to vCard Converter then install it.
- Here you will get two options, Choose Add Single CSV File or Add Folder as per your need.
- Now, click on the Add button to map the table data. Hit Next.
- Opt for the desired conversion option as per your requirements.
- After that, select the vCard version you want the resultant vCard file in.
- Finally, hit the Convert button to initiate the CSV to vCard conversion process.
Final Words
In this guide, we explained two premium methods to convert CSV to vCard Format. We have also shared the common reasons why users prefer vCard over CSV files. The manual method can be complex to perform and may result in data loss. Therefore, many tech experts prefer going with the professional CSV to vCard converter tool as it is easy to use and provides accurate results without any data loss.
Read more: Two Simple Steps to Convert a CSV File to a VCF Format