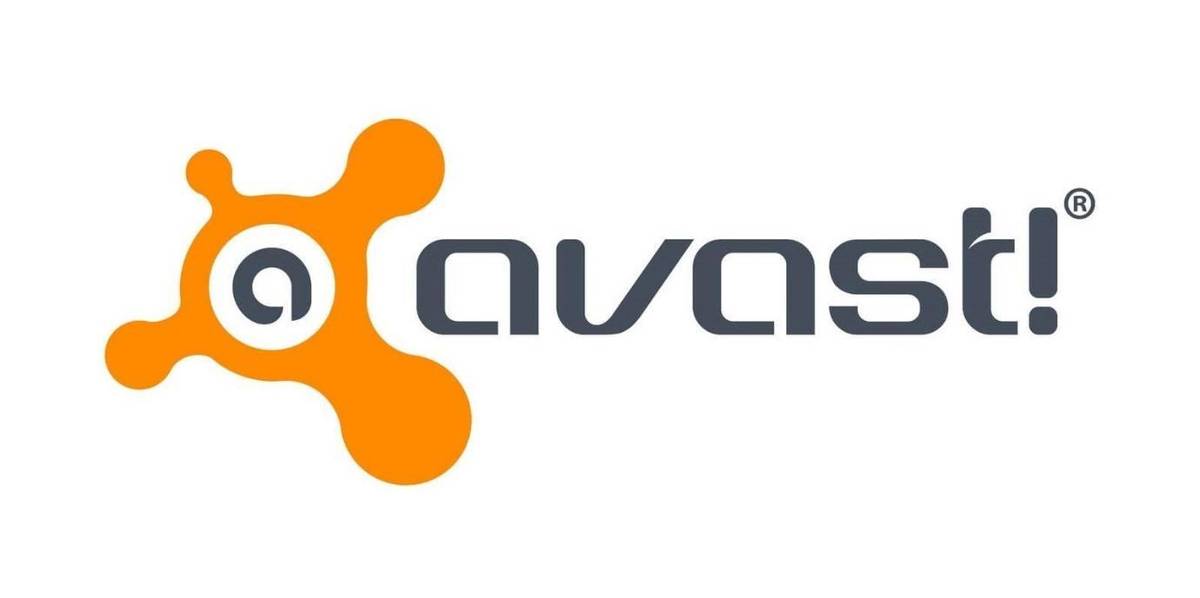Last Updated on July 3, 2024 by Team Experts
Unlike the Windows operating system, Mac has an intuitive feature of drag and drop to uninstall any application and its files. But the question here is, will it work for Avast? That may remove the application but leaves traces behind and is not exactly the best way to uninstall Avast from Mac. These leftovers aren’t malicious but can clash with other files on the device and affect the operations. Uninstalling Avast is a bit tricky as it is not just a matter of drag and drop. Here in this article, we have covered manual and automated ways to completely uninstall Avast from Mac.
Why Uninstalling Avast?
Avast has worked tremendously for millions of uses however a few of them are not exactly happy with the performance of Avast. It is an antivirus software and one of the best antivirus software available for Mac users to protect from viruses, malware, spyware, ransomware, zero-day threats and securing your home Wi-Fi network.
It’s a free tool that performs on-demand scanning for malicious attacks. A few users reported that Avast has a slow-scanning process that makes Mac sluggish and hampers user experience. There is a plethora to choose from other alternates of Avast.
Uninstall Avast from Mac Using Built-in Uninstaller
Instead of drag and drop, you can try the uninstallation by using the uninstall option on Avast. This will remove the application and there won’t be any chances of leftover.
- Step 1. Click on the finder icon and go to the Applications folder.
- Step 2. Find Avast and double-click the app icon to launch the application.
- Step 3. Click the ‘Avast Security’ name on the top of the screen to open the drop-down menu with a few options.
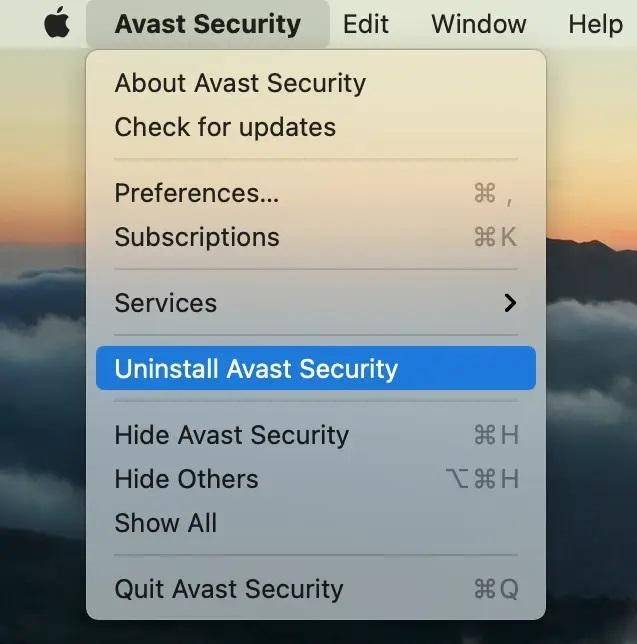
- Step 4. Click on ‘Uninstall Avast Security’ from the list.
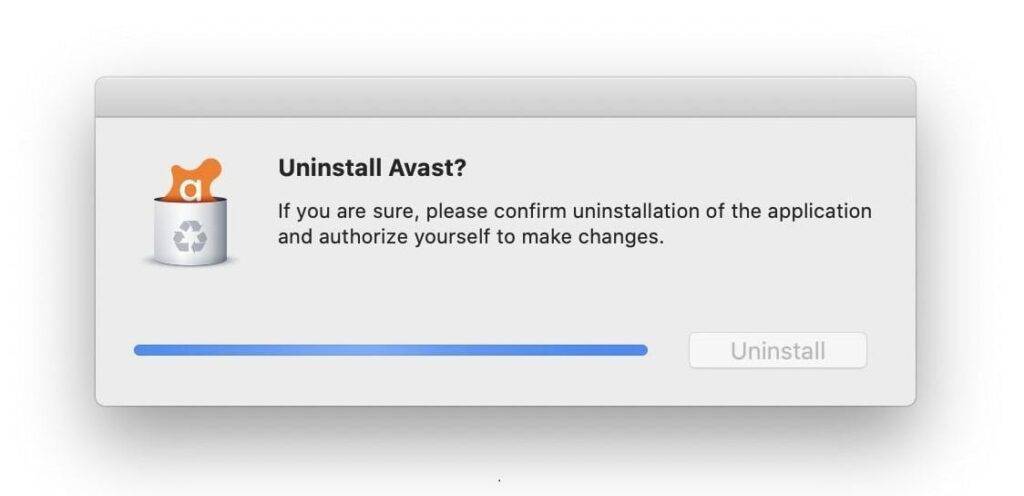
- Step 5. Click on the ‘Uninstall’ button to confirm the popup to uninstall Avast and supply the user name and password to confirm the selection. Once it confirms uninstallation successful, click on the ‘Quit’ button to exit the wizard.
The Drag & Drop Method
This is the traditional method that we use on Mac to uninstall any application if we are ready to hunt down the leftover files. Before you Drag & Drop, ensure that the application is not running on your computer.
- Step 1. Click on the Go button followed by Utility and click on the Activity Monitor.
- Step 2. Look for Avast, select it and then click on the ‘Quit’ button.
- Step 3. Go to the Finder and click on the ‘Applications’ option.
- Step 4. Find Avast and Drag it over to the Trash Bin and Drop it there. It will be removed from the installed Applications after following the wizard.
Search for Leftover Files
Once you finish uninstallation, you can search for the leftover files and remove them from the device. Though chances are really less for leftovers as we have used the proper method but still as Avast was open during the process of uninstallation, a few files can be found. By default, applications store their supporting files in different sub-folders in the system Library folder.
- Step 1. Go to Finder by pressing the (Command + Shift + G) key combination and type ~/Library in the search field. Click on the ‘Go’ button.
- Step 2. Open each sub-folder one by one and search for files associated with Avast. You may find leftover files in the below sub-folders.
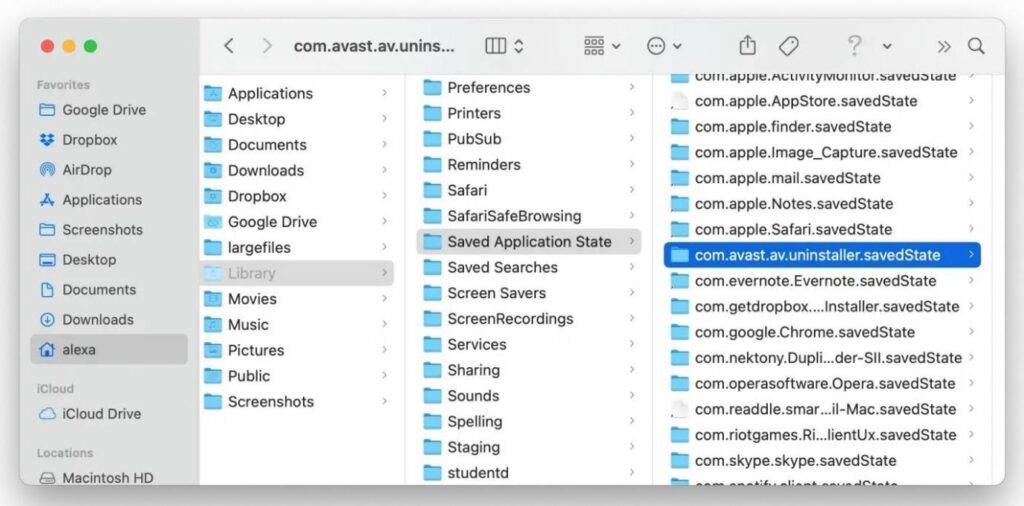
~/Library/Application Support/AvastHUB
~/Library/Saved Application State/com.avast.av.uninstaller.savedState
~/Library/Logs/AvastHUB
~/Library/Containers/com.avast.Antivirus.SystemExtension
~/Library/Application Scripts/com.avast.Antivirus.SystemExtension
- Step 3. You can use the find option on the top of the window and search for Avast. If you have used Avast for a very long time, you should prefer using Mac apps uninstaller to swiftly uninstall Avast from Mac and remove the leftovers just with a single click.
Use Advanced Uninstall Manager
If you don’t wish to get into the hassle of hunting down the leftover files, you can use one of the best app uninstaller utility for Mac. It can uninstall the application and all its traces, files, and folders just with a single click.
Advanced Uninstall Manager is a one-click solution to uninstall Apps & Disable Login Items from your Mac. You can delete installed applications, disable login items to boot, speed up your Mac and retrieve lost space on your hard drive. the application is compatible with Mac OS X 10.11 and later, on a 64-bit processor. The best part of this tool is that it uninstalls applications without leaving any residual files.
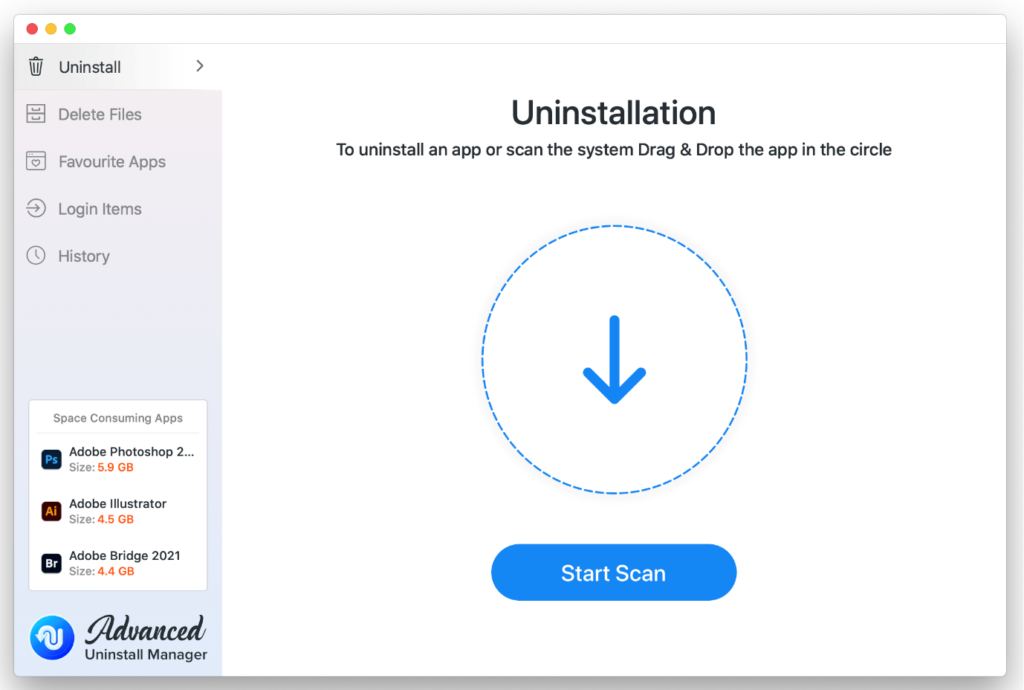
Advanced Uninstall Manager Features
- Easy to uninstall Applications and associated files
- Scans Mac and list out all the apps that can be uninstalled
- Smart Detection feature gathers app information and shows in the results
- Give you the option to add apps into your favourite app so nobody can uninstall them
- You can always review the history of app installation and uninstallation
- Gives you smart notifications about the applications
Summing Up
If Avast is not working for you as expected, you can always choose to uninstall Avast from Mac with any of the above options. The manual methods may give you some trouble with leftover files or effort methods however the Advanced Uninstall Manager can help you quickly uninstall the application and remove residual files just with a single click. Keep it Clean!