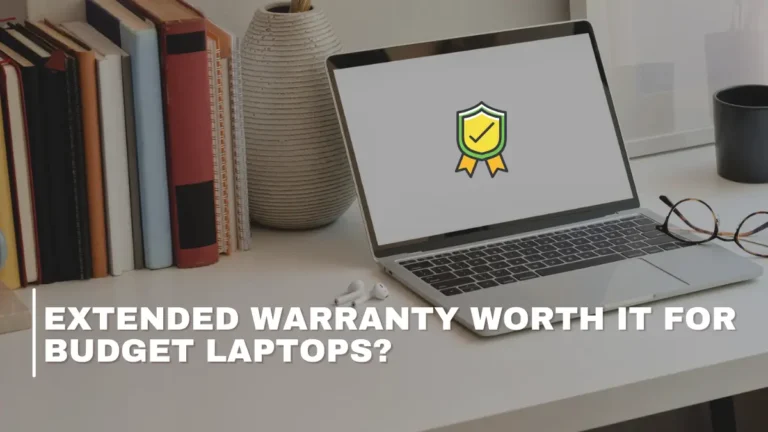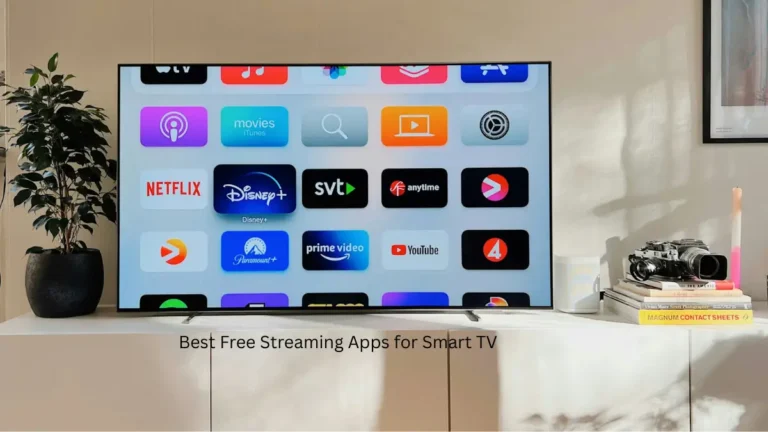In today’s world, laptops and desktops are essential for remote work and online learning. However, if the two-finger scroll feature on your Windows 10 device stops working, it can hinder productivity. This guide will help you diagnose and fix the issue effectively.
Possible Causes of Two-Finger Scroll Not Working
Several factors can lead to the two-finger scroll feature malfunctioning:
- New Devices: Connecting a new mouse or touchpad while the system is on may cause conflicts.
- Driver Issues: Outdated or incompatible touchpad drivers can disrupt functionality.
- Settings Misconfiguration: Changes to mouse or touchpad settings might disable the feature.
- Hardware Problems: Physical issues with the touchpad itself may prevent it from functioning properly.
- Windows Updates: Upgrading Windows can sometimes conflict with existing drivers.

How to Fix Two-Finger Scroll Not Working
Here are effective steps to troubleshoot and resolve the issue:
1. Check If Two-Finger Scroll is Enabled
Before diving into more complex solutions, ensure that the two-finger scroll option is enabled:
- Press Win + I to open Settings.
- Click on Devices.
- Select Touchpad from the left sidebar.
- Scroll down to find the Related Settings section and click on Additional Settings.
- In the Mouse Properties window, navigate to the MultiFinger Gestures tab. Make sure the two-finger scroll option is checked.
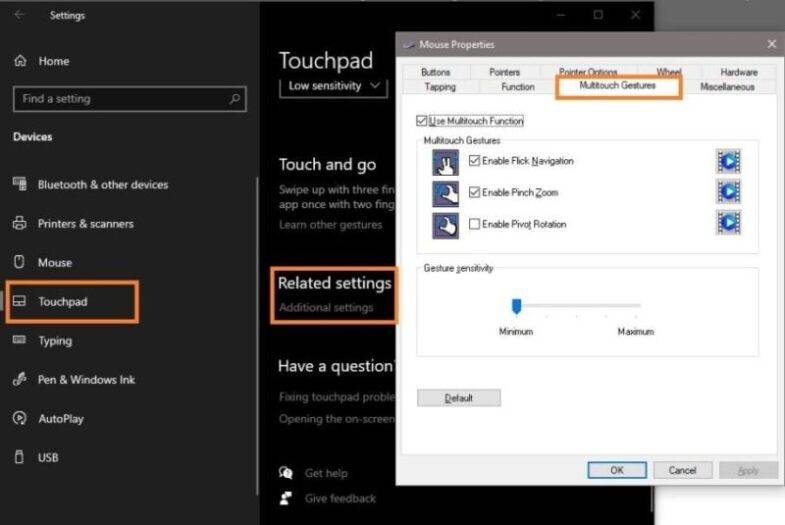
If this tab is missing, your device may not support two-finger scrolling.
2. Reinstall Touchpad Drivers
Driver issues are a common cause of touchpad problems. Follow these steps to reinstall your drivers:
- Press Win + R, type
devmgmt.msc, and hit Enter to open Device Manager. - Expand the Mice and other pointing devices section.
- Right-click on your touchpad device and select Uninstall Device.
- Restart your computer; Windows will automatically reinstall the default drivers.
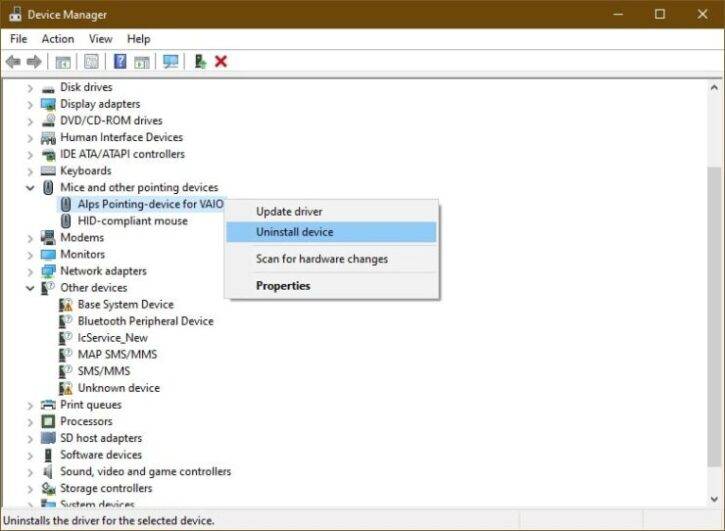
For more detailed guidance, check out this YouTube tutorial.
3. Download Drivers from the Manufacturer’s Website
If reinstalling doesn’t work, consider downloading the latest drivers directly from your device manufacturer’s website:
Download and install the latest drivers.
4. Update Touchpad Drivers
To ensure you have the latest drivers:
- Open Device Manager again with Win + R, then
devmgmt.msc. - Right-click on your touchpad device and select Update Driver.
- Choose Search automatically for updated driver software.
If this doesn’t resolve the issue, you can manually browse for drivers using the downloaded files from step 3.
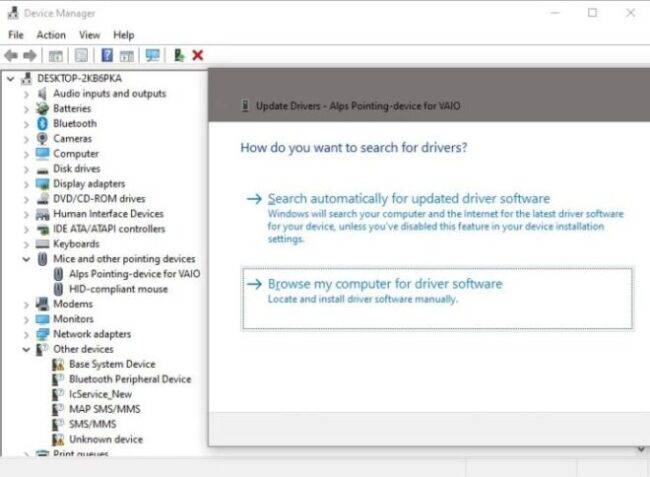
5. Use Driver Updater Software
If manual updates seem daunting, consider using driver updater software like Smart Driver Care. This tool automates driver updates, ensuring all your hardware is running optimally without manual intervention.
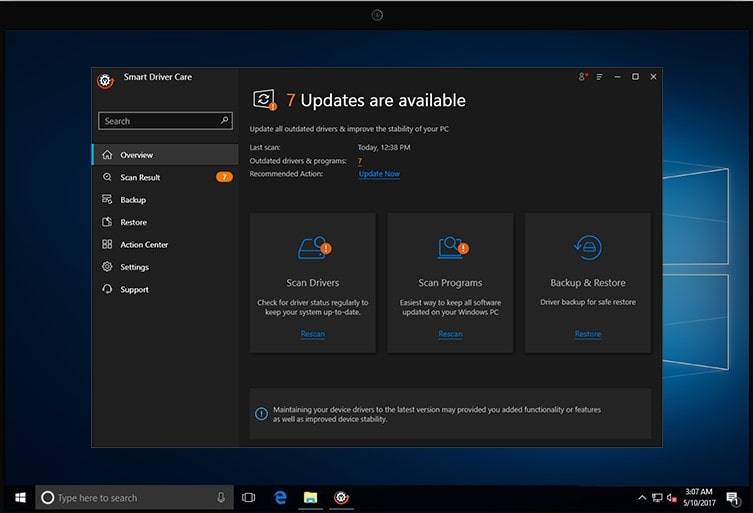
Additional Tips
- Change Mouse Pointer Scheme: Sometimes changing your mouse pointer scheme can reset settings that might be affecting functionality:
- Go to Settings > Devices > Touchpad > Additional Settings.
- Under the Pointers tab, select a different scheme and apply changes.
- Check for Windows Updates: Keeping your system updated can resolve compatibility issues:
- Go to Settings > Update & Security > Windows Update.
- Click on Check for updates.
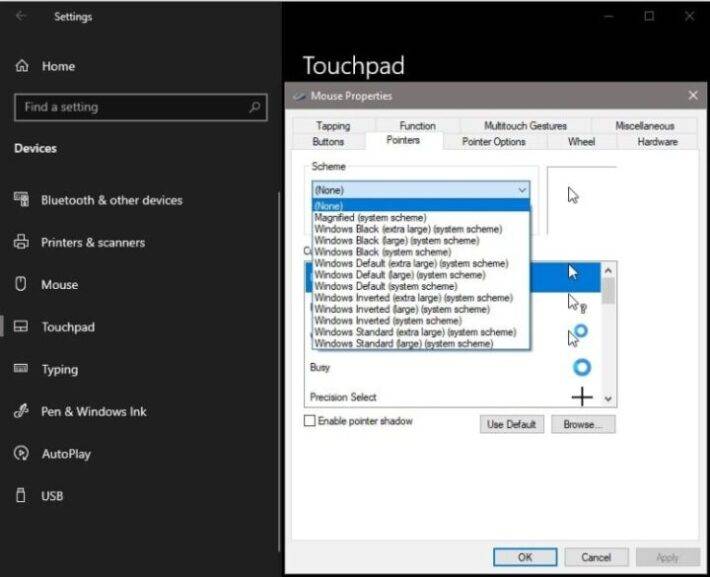
Conclusion
If none of these solutions work, it may indicate a hardware failure with your touchpad that requires professional assistance. Before seeking help, ensure that you have tried updating all relevant drivers using tools like Smart Driver Care.
Also read: