Last Updated on July 19, 2024 by Team Experts
Generally speaking, when you just bought a new iPhone, you can quickly migrate all data from your old iPhone to the new one during the setup process. Either restore your iCloud/iTunes backup to the new iPhone, or transfer data from iPhone to iPhone without a backup using Quick Start.
What if the target iPhone has finished the setup process and already has files? If you choose to erase the new iPhone, there is no doubt that you have to endure data loss more or less. Then, here this guide comes, helping you transfer data from iPhone to iPhone without Reset in three different ways. For better illustration, let’s assume to transfer data from iPhone A to iPhone B.
How to transfer data from iPhone to iPhone without reset by AOMEI MBackupper
You can rely on one of the best iPhone to PC transfer software to transfer data from iPhone to iPhone without reset. AOMEI MBackupper provides you with powerful iPhone transfer functions, which enables you to transfer files from iPhone to iPhone, iPhone to PC, and vice versa.
If you want to:
• Transfer without Apple ID limitation,
• Transfer files in a simple and fast way,
• Transfer selective files with others,
• Transfer files and keep them original quality, AOMEI MBackupper must be the best choice for you! The transfer process is pretty simple. Follow the steps below to make it.
Step 1. Transfer files from iPhone A to computer
1. Download and install AOMEI MBackupper on your computer > Connect iPhone A to computer with USB > Open AOMEI MBackupper and click Transfer to Computer from its Tools bar.
2. Check each icon to preview the files on iPhone A and choose the files you want to transfer. Just for an example, here we choose Photos > If all desired files have been selected, click OK to proceed.

3. Decide where to save these files (You could choose external hard drives, local folders on computer, etc. as you like) > Press Transfer to begin.
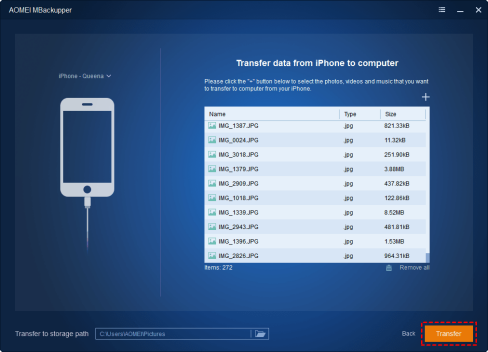
Step 2. Transfer files from computer to iPhone B
After the transfer is complete, disconnect iPhone A from the computer and plug in iPhone B to the computer.
1. Click Transfer to iPhone > Click the plus icon to open the folder you save the transferred files > Choose them and click Open.
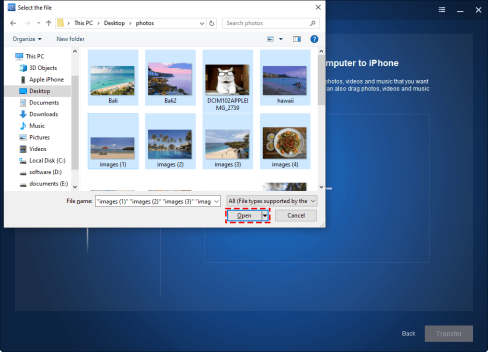
2. Make sure you have put all the wanted files to the box > Finally, click Transfer to transfer files to iPhone B.
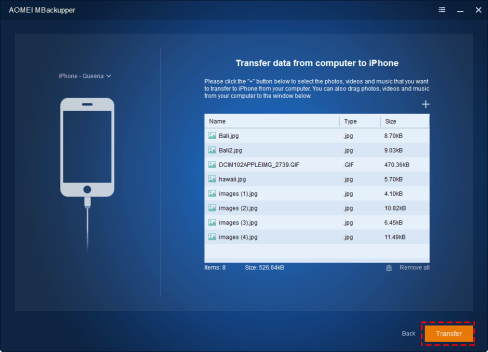
How to transfer data from iPhone to iPhone without reset with iCloud syncing
If the both iPhone are logged in with the same Apple ID, the iCloud server lets you sync files between them. If wirelessly sharing data between iPhones appeals to you, try it out by following the instructions below.
On the two iPhones, go to the Settings app > Tap [your name] > Click iCloud > Switch on the data you want to sync. You may need to choose Merge on iPhone B if asked.
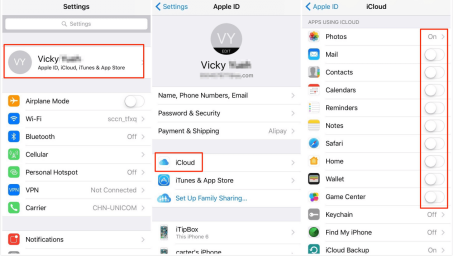
Since the duration depends on a number of factors, including the volume of synced data, the state of the Internet, and other factors, it is unclear when the sync process will be finished.
How to transfer data from iPhone to iPhone without reset using AirDrop
Another good option for data transfer from iPhone to iPhone without resetting is AirDrop. To make it, turn on Blutooth and Wi-Fi on each iPhone, then proceed with the procedures listed below.
Turn on AirDrop on both iPhone
On the Control panel, press and hold the network settings box in the upper right corner > Tap AirDrop > Choose Contacts Only or Everyone.
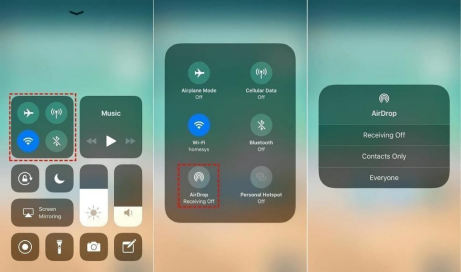
Share files on iPhone A
1. Open the apps and select the files you want to transfer. For example, open the Photos app to select the photos and videos.
2. Locate and tap the Share button > Choose AirDrop and choose your target iPhone.
Receive the airdop files on iPhone B
On the iPhone B, when a prompt appears, press Accept to start the airdrop operation. After that, you can check these files in the relative applications.
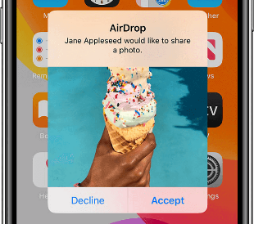
Conclusion
The three methods to transfer data from one iPhone to another without a reset are all there. To wirelessly transfer files from one iPhone to another, use iCloud or AirDrop. You can also use FoneTool to aid you with a more reliable and quick transfer service. If you are still looking for better free software to backup iphone, FoneTool is definitely worth a try.
Read more: Top Guide to Recover Deleted Data from Virtual Machine

