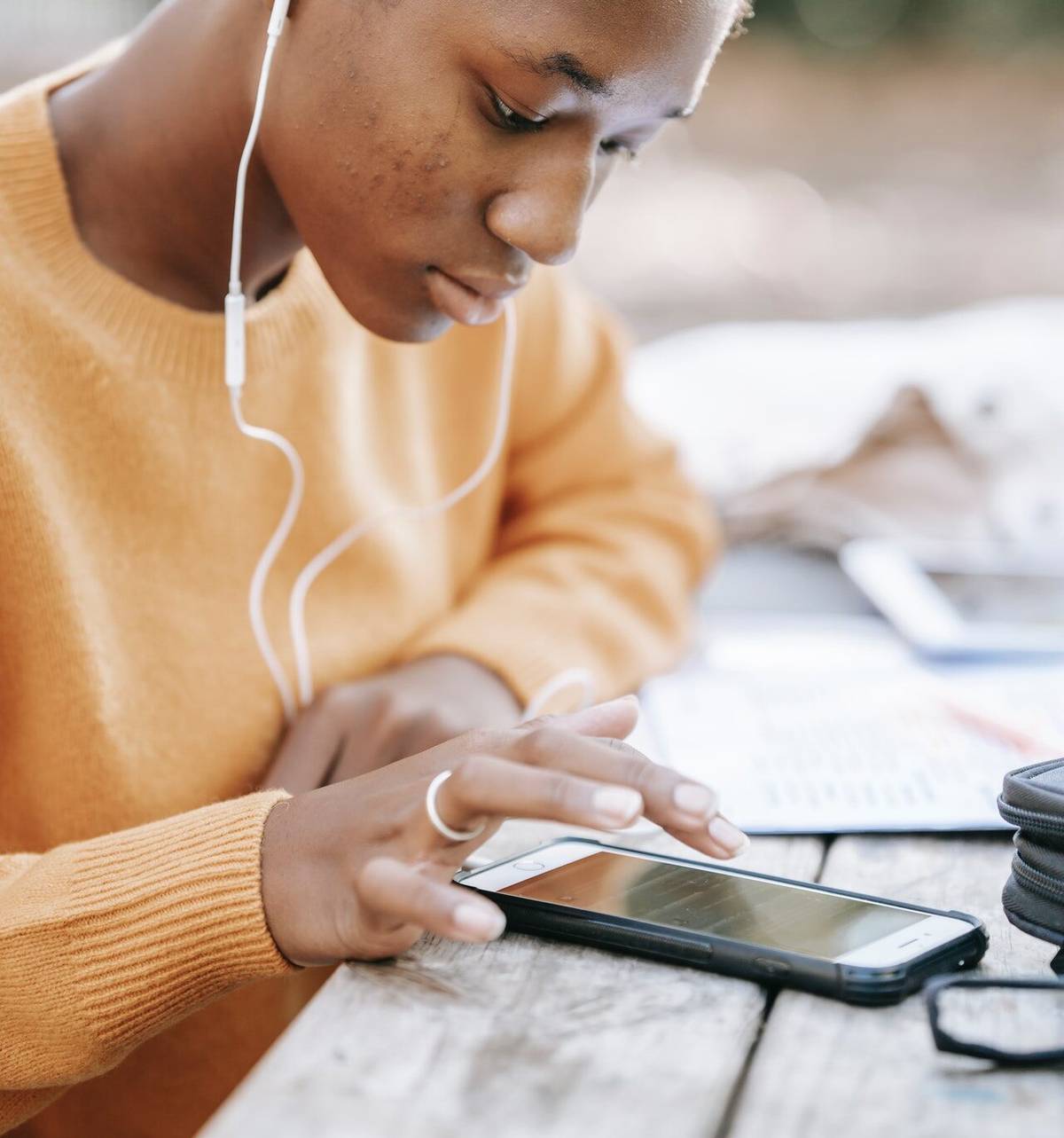Last Updated on July 9, 2024 by Team Experts
Suppose you are a loyal Microsoft Outlook user like me and have an iPhone like iPhone 6s or Plus. You need to import your entire Outlook contact list to the iPhone, but you have no idea how I sync Outlook contacts to iPhone?
But don’t worry, this article explains to you the top 5 methods to sync Outlook contacts. This explanation works with an iPad or iPod touch. You can sync Outlook contacts using iCloud, iTunes through an exchange, Outlook.com, and iPhone settings.
Method 1st: Sync Outlook Contacts to iPhone with iCloud
Note: Before starting the process, please back up your Outlook .pst file and make sure it the already installed on your computer iCloud control panel for Windows. Now, we are going to discuss steps for how I sync Outlook contacts?
- Install iCloud and sign in with your iCloud ID and password.
- Then, copy the default Outlook .pst file to iCloud, and set the iCloud .pst as your default. Also, take care of the syncing and updating changes on your contacts list between your iPhone and Outlook.
- In the iCloud primary window, click Contacts with Outlook, and then tap on “Apply.”
- Now, from your iPhone screen, go to Settings >> iCloud and sign in to your iCloud account.
- Then, turn on Contacts to enable syncing contacts with Outlook.
Method 2nd: Sync Outlook contacts to iPhone with iTunes
Note: For implementation, this method needs iCloud must be disabled for this method to work correctly. This the simplest way to how I sync Outlook contacts?
- Connect your iPhone to a computer and install iTunes.
- Then, Go to the Devices entry and select the icon for your device.
- Tap on the “Info” tab in the left side panel.
- Select the items you could sync, then select or. “Sync Contacts with” >> “Outlook“.
- Tap on the “Apply” to complete the setup.
Method 3rd: Sync Outlook contacts to iPhone through Exchange
This method only works under the circumstance that your iPhone is connected with your internal corporate network, or maybe your company has an exchange server, and the best way to how I sync Outlook contacts?
- Set up your Outlook account by using the Exchange.
- Then, open your iPhone screen, go to “Settings”>> “Mail, Contacts, Calendars.”
- Here, fill in your email address, user name, and password and tap on the “Next “button.
- Here, you need to iPhone will contact the Exchange Server and enter the address of the server.
- Now, you can select the information that you want to sync with your Outlook account from options “Emails,” “Contacts,” “Calendars,” “Notes.”
Method 4th: Sync Outlook contacts to iPhone using Outlook.com
This approach has just five steps, and this approach tells you how I sync Outlook contacts if you are using these steps in the same sequence.
- Choose an option of setting from the home screen.
- Click on the mail, contacts, and calendars.
- Select add account and then select Outlook.com
- Note: If you are doing first-time this process, then you need to choose Outlook.com
- Now, fill the Outlook data in the email field and password. Please write a short description that you can recognize.
Method 5th: Sync Outlook contacts by using iPhone settings
This method explains to you how we can Sync Outlook contacts by using the setting. For a better understanding, the process, follow all steps that are given below:
- Open iPhone settings and click on Outlook, then >> Contacts.
- Now, switch the background app and activate the on/off button.
- Then, open the Outlook app and go to Settings.
- Select your account and Sync Contacts.
Final words
In this article, we will discuss the various methods to Sync Outlook contacts. All forms are usable, and every technique has its advantages, and some way has drawbacks. These methods are complex, and everyone can’t implement these methods if you want detailed information about how I can sync Outlook contacts to iPhone and other detailed information about Sync Outlook contacts. It is the perfect solution for you.
Read also: Check How You Can Change App Icons on iPhone