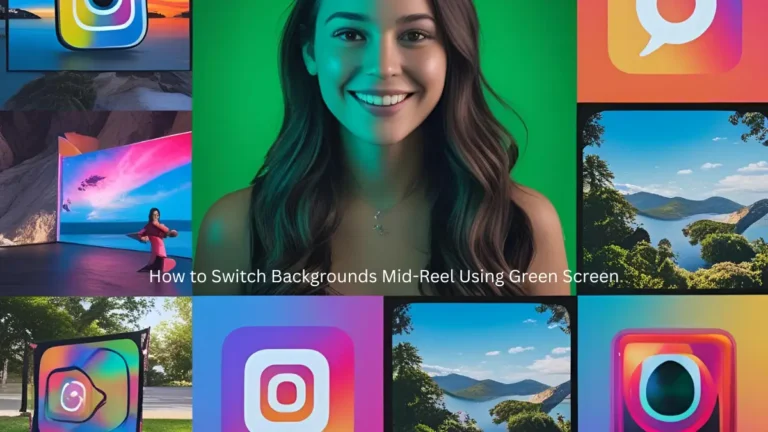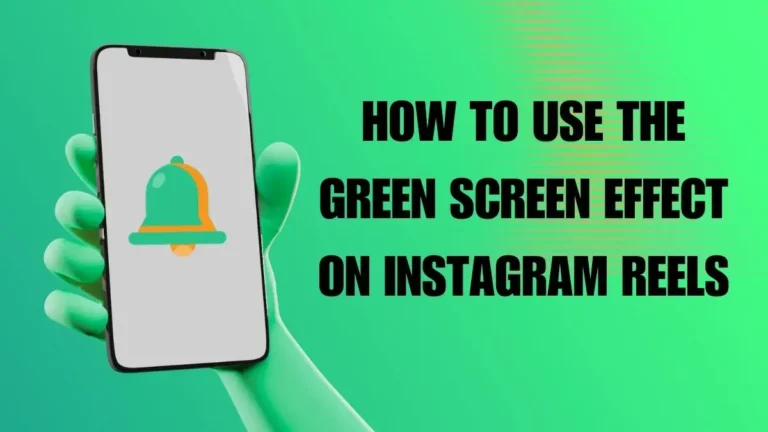Are you frustrated with the slow speed of your Mac? Are you struggling to get the desired performance from your Mac? Does your mac take ages to start? Do you see a rainbow wheel spinning while opening any of your applications? Are you planning to replace your Mac? If the answer for all the above questions is yes, then it’s time to clean up and optimize your Mac. Now the very first question that may come to your mind is how to clean up Mac, as on the first instant it looks like that cleaning of mac can only be done by an expert. However, it’s not completely true, as in this article we will discuss some of the easiest yet powerful tips on how to optimize Mac. So without further ado, let’s get started.
How to Clean Up your Mac
As discussed at the start of the article when your Mac is performing poorly, when apps have started crashing, when your Mac is running out of space and when applications hang while starting, then it’s a clear indication that your Mac needs optimization. We will first look out the manual process to clean up Mac and then later discuss how to optimize Mac automatically with a mac optimization tool.
Clean up your Desktop
It is a common tendency for most of the Mac users to save or download anything right on the desktop. This not only clutters your desktop and makes it untidy but also drastically slows the performance of your Mac. And the reason for this is that each icon or file placed on the desktop is considered by the Mac operating system as a new window that needs to be rendered individually. So the first tip on how to clean up your Mac is decluttering your Mac’s desktop. Also it is not that much difficult. All you have to do is either delete the old and unnecessary files from the desktop or move them to other folders. You can also move your lesser used files to external drive or iCloud. Moreover, in future you need to be careful while saving any of the files to the desktop.
Update your Mac and Other Installed Apps
If you ask for another easiest tip on how to optimize Mac, then it is updating your Mac to the latest version. We all know that Apple keeps on rolling the updates from time to time that includes new features, bug fixes and security patches. However, many at times we skip these updates and decide to go with older versions. So, if you too are skipping any available updates then it’s time to update your Mac to the latest version. And when you update your macOS all the apps provided by the Mac will be updated automatically.
Like macOS, all the app developers to keep on releasing updates for their respective apps. So along with updating your macOS you also need to update these apps to the latest version.
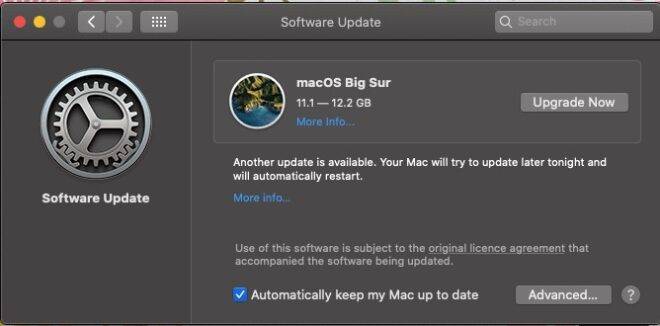
To confirm the version of the operating system you are currently using on your Mac, click the Apple icon located at the top left corner of the screen and then select About This Mac. If you see any available update, install it. In case you are already using the latest version then head on to the next step.
Limit Unnecessary Programs from Launching at Startup
At the starting of the article we have asked you if your Mac takes a lot of time to Start. If your answer is Yes then surely there must be lots of apps unnecessarily loading at the startup of Mac. And do you know that these apps not only start with the Mac and increase the boot time but also keep on running in the background and consume the system resources. But fortunately Mac provides you with an option to limit these startup items and decrease the boot time.
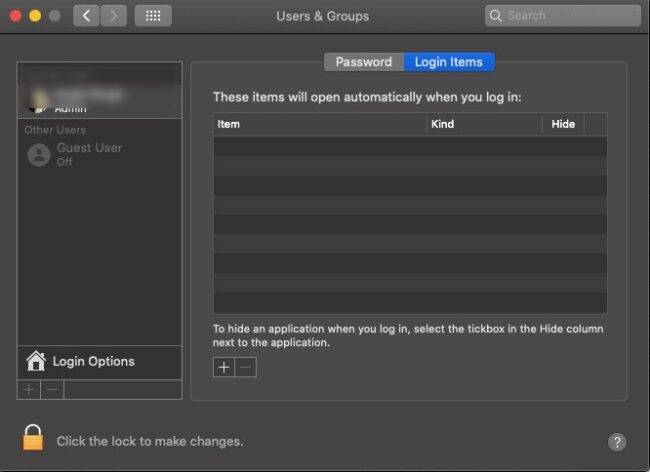
To get started click on the Apple icon located at the tip left corner of the screen > From the drop-down menu that populates select System Preferences > Users and Groups > Login Items.
This will show you the entire list of the startup items and programs that loads automatically with the startup of your Mac.
Next, select the item or app that you want to stop from starting automatically at startup and click on the ‘-’ button. Repeat this process for all the items you wish to stop launching at startup. Once you have disabled all the unnecessary items from launching at startup, you will find that your Mac is now loading faster.
Free Up Space on Hard Drive
It is our hard drive that stores all the data, which includes all our important files, applications, images along with unneeded junk and temporary files. So if you are looking for an answer for how to clean up your Mac then you have to first start with cleaning your hard drive for unneeded cache and redundant files. Although manually cleaning the hard drive is a bit lengthy process however, if you have a bit of technical expertise, patience and time then you can clean your hard drive easily and eventually optimize the performance of your Mac. To get started first look for all the applications that are no more required and remove them. After that go to your download folder and then either delete all your old downloaded files or move them to an external drive. Next, closely look for the failed downloads and trash folders and remove the files that reside there. The app and user cache also takes a lot of space on your mac. So once you remove it you will be able to recover a lot of space on the hard drive.
To delete app cache follow the steps given below:
- Open your Mac Finder and from the Go menu select Go to Folder
- Next type in the exact command ~/Library/Caches and press Enter key.
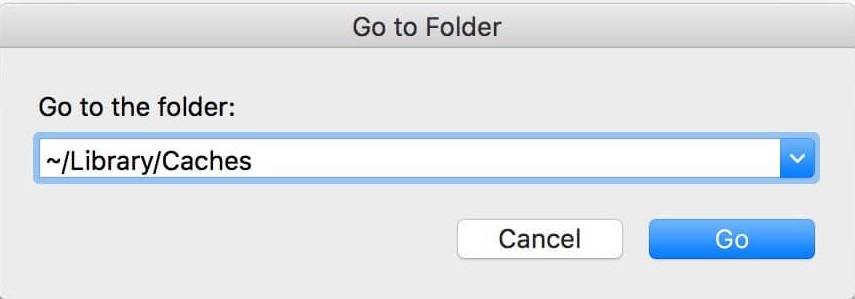
- Now go inside each folder and delete the files that reside inside them.
- Empty the trash to proceed.
Note: If you are concerned about the data being stored in those folders, then backup it to an external drive.
After following all the above steps you will surely be able to free up a lot of space on your hard drive. And once you have enough space on your hard drive, you will find that your applications are running smoothly.
Use a Dedicated Mac Optimization Tool
We are quite sure that after getting through all the above steps you now have a fair idea on how to clean up Mac. However, the only problem with the above steps is that they require manual input and efforts and obviously a lot of time and dedication. Now if you are thinking on how to optimize Mac automatically and is it really possible then we would like to introduce you to a dedicated mac optimization tool, Smart Mac Care.
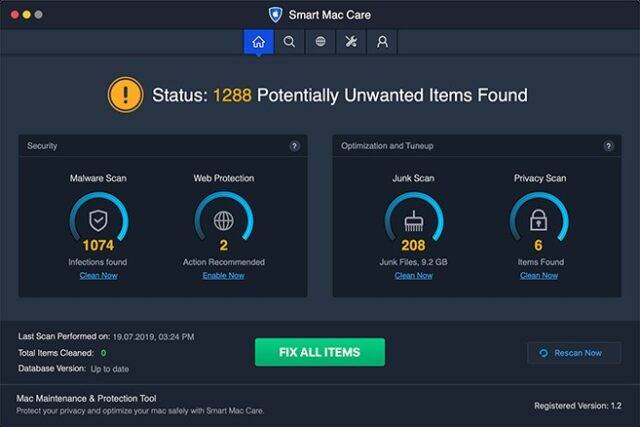
This tool helps you to effectively clean your hard drive for all junk files, application cache, redundant and duplicate files. Apart from that it even cleans your browser cache and history to enrich your browsing experience. You can also limit your startup items and speedup the starting of mac. And above all this tool includes an antimalware tool that protects your Mac from all online security threats and infections.
Wrapping Up
So folks we hope that the article has helped you in giving a better understanding on how to optimize mac and improve its performance. Also we hope that the article has provided you with a better insight on how to clean up Mac manually as well as automatically.
Also read about: What Is the Best Laptop for Remote Work? The Options Explained