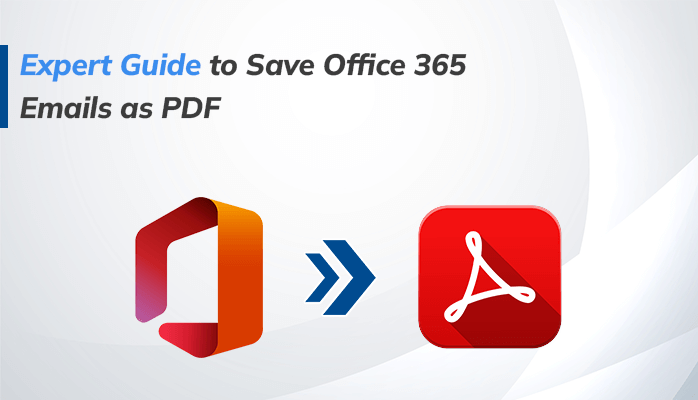Last Updated on April 8, 2024 by Team Experts
“I am an Office 365 user. I need to send multiple emails to someone. But they don’t use Office 365, so can’t access emails. Therefore, I need to send emails as PDFs. I am looking for a reliable solution to convert Office 365 email to PDF. Can you suggest any method?”
We often receive such queries on how to save Office 365 emails as PDF. There are several ways for downloading Office 365 emails to PDF file format. Some of which we will discuss here. In this blog, we will walk you through some manual processes to provide you with a reliable solution.
Users can convert emails from Office to PDF by Microsoft Print to PDF option, Using add-ins, or save emails first as HTML and then as PDF. Furthermore, users can opt for a better option, which is an automated tool. But before moving to the solution part, let us find out why users need to export emails to PDF.
Why Users Save Office 365 Emails as PDF
Saving emails as PDFs has several advantages. Some of them are as follows:
- PDF is a secure way of storing information, as no one can edit or modify the original content in it.
- PDFs are easy to share via email, the drive, or other methods.
- PDFs can be easily accessed and viewed on any device or platform, at any time.
- Saving emails in PDF file format keeps your inbox more organized. You can archive messages and free up more space in your inbox.
- If you need a hard copy of an email, PDFs can be easily printed.
Now, let us move to the procedures to export emails from Office 365 to PDF.
Methods to Save Office 365 Emails as PDF File
To save Outlook 365 email as Adobe PDF file, users can either follow the manual method or convert using an automated tool. Let’s discuss the processes one by one.
#Method 1: Using Microsoft Print to PDF Option
- Run Outlook for Office 365.
- Open the email that you want to convert into a PDF file.
- Go to File and then click on the Print option.
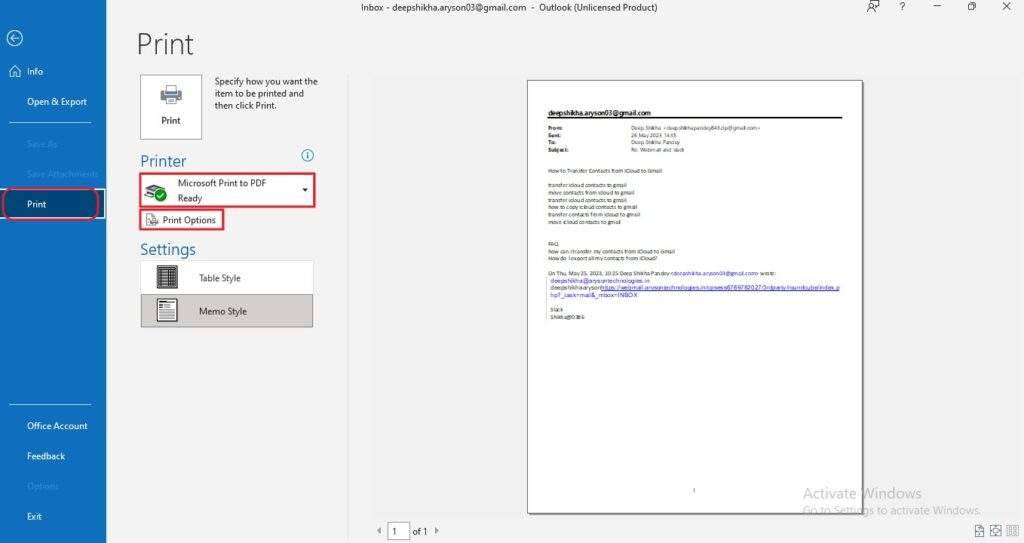
- Select Microsoft Print to PDF from the drop-down list.
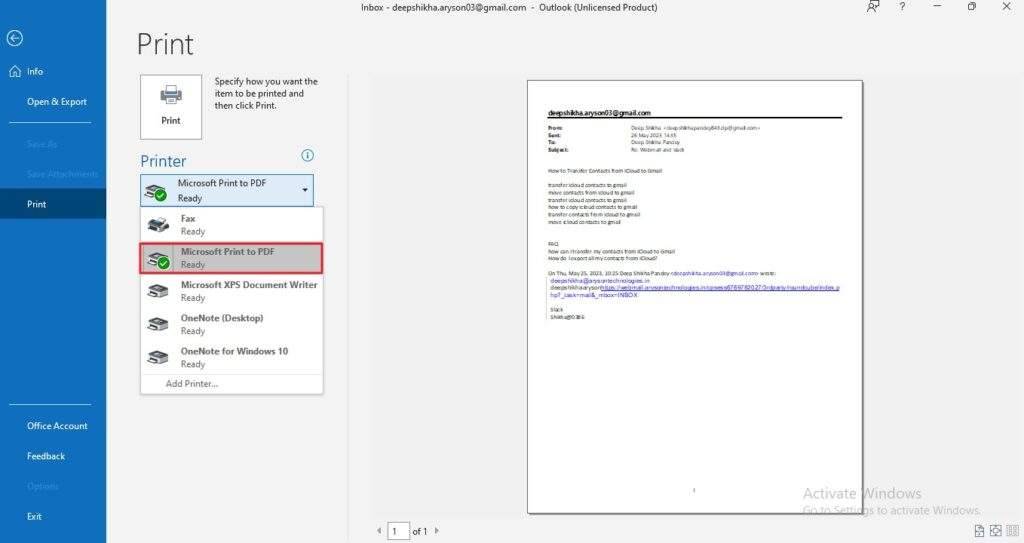
- Click on the Print icon.
- After that, the Save Print Output as wizard will be opened. Specify the location to save the PDF file and enter the filename. Press Save.

#Method 2: Save as HTML and then Convert to PDF
This process is for older versions of Outlook. For older versions, you need to save emails first as HTML and then convert them to PDF files.
- Open the Outlook application.
- Double-click on the email to open the message you want to export.
- Go to File and select Save As.
- Save As dialog box appears. Locate the folder to save the file and change the name if you want to.
- Open the Save as Type drop-down and select HTML. Click Save.
Your email is saved as an HTML file. Now to convert it to a PDF file, follow as mentioned:
- Open MS Word in your system.
- Select the File tab and click Open.
- Choose the saved HTML file to open.
- Press Ctrl+S or select Save As in the File tab.
- Save As dialog box opens. Choose the desired location to save the file.
- Choose PDF in the Save as Type field. Click Save.
- The email is saved as a PDF.
#Method 3: Using Add-ins
Installing Adobe Acrobat add-ins in Outlook, allows the users to convert a single message or several messages into PDF file format. It enables users to convert Office 365 Emails to PDFs automatically. Moreover, it has in-built features to edit, create, and manage PDF files.
Using the methods mentioned above, users can easily convert Office 365 to PDF documents. However, there are some limitations of manual steps which restrict the users from accurate conversion.
Limitations of Manual Approach
- These approaches fail to convert multiple emails simultaneously, and users need to repeat the same process for every single mail.
- High risk of data alteration during conversion.
- The original formatting and layout of emails may not be preserved.
- May not convert emails accurately.
- Performing a manual approach has a possibility of human errors.
Therefore, the manual process is time-consuming and has chances of errors. Using an automated tool is a better alternative for saving Outlook emails as PDF.
Automated Solution
Using a professional Office 365 Email Backup Tool is the most secure and trusted solution to save Outlook 365 email as Adobe PDF. This method enables users to convert multiple mailbox folders at one time without hampering data integrity. It offers specific data migration, based on the selected date range and features to remove duplicate emails. Apart from all this, users can easily backup Office 365 email to PST, MBOX, DOC, EML, etc.
Conclusion
We guided you on how to save Office 365 emails as PDF. You can choose either the manual procedure or the professional tool, whichever serves you better. Archiving emails as PDF keeps your inbox organized and easy to access. However, the manual process may be time-consuming. Therefore, experts suggest using automated tools for efficient migration.
Frequently Asked Questions
Q. How do I save multiple emails as PDF in Outlook 365?
To save multiple emails as PDF in Outlook 365, using a manual process you need to repeat the process for every email. For saving multiple emails as PDFs simultaneously, a professional Office 365 Migration tool is the best solution.
Q. How to Convert Outlook email to PDF with Attachments?
To save Outlook email to PDF with attachments, download a professional Office 365 Migration tool. By default, it saves emails with attachments.
Read more: How to Merge PDF Files Free