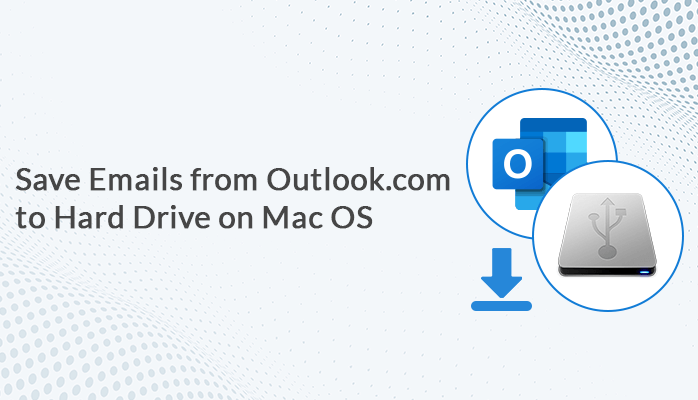Last Updated on January 16, 2023 by Team Experts
People often comment on how to save Outlook emails to hard drives. Downloading Outlook emails is a day-to-day process. Still, people get confused while figuring out the best way to save emails from Outlook.com to hard drive.
So in this article, we will state the best and most well-researched solution to implement this backup. However, users can also use the professional Outlook Backup Tool for Mac to fasten the process. Primarily let us look at some reasons for this backup process.
Reasons to Download Emails from Outlook.com to Hard Drive
Following are the prime and common reasons to archive Outlook emails to hard drives.
- You can access the information anytime without any hurdles.
- Users can even access the information in offline mode.
- To prevent your data from any unethical access.
- It will help to save Outlook storage from exceeding its maximum limit.
Questions like what is the best to backup Outlook emails to hard drives must be overflowing your mind. Go through the below effective techniques to complete the process within a few steps.
How to Save Multiple Emails from Outlook to Hard Drive?
There are two techniques to perform this process manually and professionally. We will first explore the manual solution, but it carries certain limitations. So we will move toward the professional technique to smoothly complete the process.
Manual Solution to Save Emails from Outlook.com to Hard Drive
Using the given manual steps, you can download Outlook emails to hard drive in a few steps.
- Log in with the required credentials to your Outlook account.
- Click the File option from the menu list.
- Tap on the Export option from the drop-down list.
- In the new window, select the Export to Archive file option.
- Now, pick the desired data and click Continue.
- Provide a custom destination for the resulting files.
- Lastly, click the Continue button to move ahead with the process.
Don’t hurry while selecting the premium solution for yourself to look at some limitations of the above method.
Limitations of the Native Method
- It is a lengthy task to backup Outlook emails using this process.
- The solution is tricky and complex to implement.
- You cannot eliminate duplicate emails and attachments from the backup process.
- It is a prerequisite to have Outlook installed on your system.
To eliminate these limitations, to go ahead with the following solution.
Professional Solution to Download Outlook Emails to Hard Drive
Mac Outlook Backup Tool is a risk-free utility to bulk and easily save Outlook emails on your OSX. It allows you to save Outlook email as PDF, PST, EML, EMLX, MBOX, and many more file formats. It also provides you an option to migrate emails from Outlook/Hotmail to Gmail, Office 365, AOL, IMAP, iCloud, etc. Any user can access this utility without much technical knowledge. To get more familiar with the working process, follow the given steps.
Steps to Backup Outlook Emails to Hard Drive
- Download and Install the MacSonik Outlook Backup Tool.
- Log in with your Outlook account credentials.
- Pick the emails that you want to backup from the tree-structured list.
- Choose the desired file format/email client from the drop-down list. Login into the email client if selected.
- Provide a custom folder name and saving location. Apply the desired features of the tool.
- Finally, click the Convert button to archive Outlook emails to hard drive.
Conclusion
The above write-up includes the prime reasons and methods to download emails from Outlook.com to hard drive. Two solutions are included in this article manual and a professional solution. The manual one carries certain limitations. However, you can eliminate these limitations using the professional mac Outlook backup tool. It is an effective solution for mac users that guarantees 100% virus-free and authentic backup results.
Read more: Practical Guide: Convert CDR to SVG