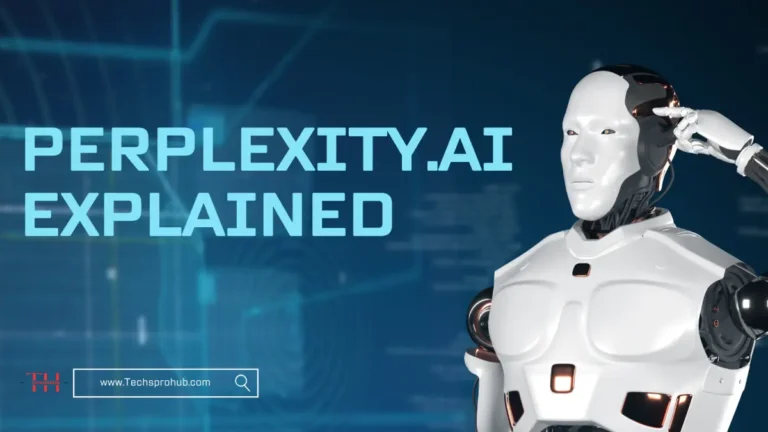Are you one of the users who are currently looking for a solution to import EML files into Outlook? Then this blog will be beneficial to you. When you go through this technical guide, you will get your answer on how to add EML files to Outlook. In this upcoming blog, I will discuss various processes so that everyone can move their EML files to Outlook efficiently. Along with that, I will go through a reliable solution EML Converter that will help to import EML files without any loss.
All users know about EML files that email message has a file extension, EML. It consists of the subject, date, time, and much more content. We can import EML files into various webmail clients, Mozilla Thunderbird, AOL, Outlook, Windows Live Mail, etc. But nowadays, users are looking for a solution to migrate EML files to MS Outlook. Furthermore, I will elaborate on the numerous procedures for importing EML files into Microsoft Outlook.
How to Import EML Files Into Outlook?
I have various ways to add EML files to Outlook. You just need to follow and understand each of them. After that, you can opt for any of them.
- Move EML Files to Outlook through Live Mail
- Import EML to Outlook using the MS Outlook application
- Reliable Solution to import EML files into Outlook
Here, I have given you an overview of all the different ways. I will elaborate on each of them in detail.
Procedure 1: Move EML Files to Outlook Through Live Mail
I will move EML files to the Microsoft Outlook application through Windows Live Mail. You just need to understand and follow the below steps.
- Open Windows Live Mail on your local system.
- Choose file option > export option > email messages.
- After that, choose the export option as MS Exchange > Next button.
- Click on OK in a new window.
- Then, pick all the desired email folders > Click the Next button.
- Lastly, click on the Finish button.
Procedure 2: Import EML to Outlook Using the MS Outlook Application
Before moving further, you should know about some scenarios. I will discuss them in the next section.
- Drop and drop method of Outlook is valid when your EML files save in a separate location locally.
- If you have created a particular EML file folder, it is on your local system.
- If you do not install other applications on your system, MS Outlook is the last option.
From the above cases, it is clear that the drop-drag method applies to them only. Further, I will discuss the steps through the drop-drag procedure.
- Launch the Microsoft Outlook application on your local system.
- Then, choose the folder where you have stored EML files and open it.
- After that, drag your desired EML files and drop them into the MS Outlook application mailbox folder.
- Now, follow and repeat the same procedure until all your EML files transfer to Microsoft Outlook.
Here, I have mentioned another way to import EML files into Outlook. But the above procedures have some loopholes. You can not export EML files to MS Outlook in bulk and attachments. You have seen that the above process is lengthy and complicated even technical users resist difficulty while accomplishing it. Along with that, there is a high chance of losing crucial data.
If you do not want to face any problems, you can opt for the third-party utility. I will discuss it in the upcoming section, which will clear all your doubts.
Procedure 3: Reliable Solution to Import EML files Into Outlook
EML Converter is the software that I was talking about in the above section. It helps users to migrate EML files to MS Outlook application efficiently with 100% security. It convert EML to PDF, PST, MBOX and other formats. There is a mail filter feature available which aids in performing the desired data conversion process between two data ranges. Even you can do bulk conversion with attachments of specific EML files.
Conclusion
Here, I am going to end the whole blog with some words. I hope you have got sufficient information from this technical guide. There are various procedures discussed to import EML files into Outlook. You can opt for any of them, as it is up to you.