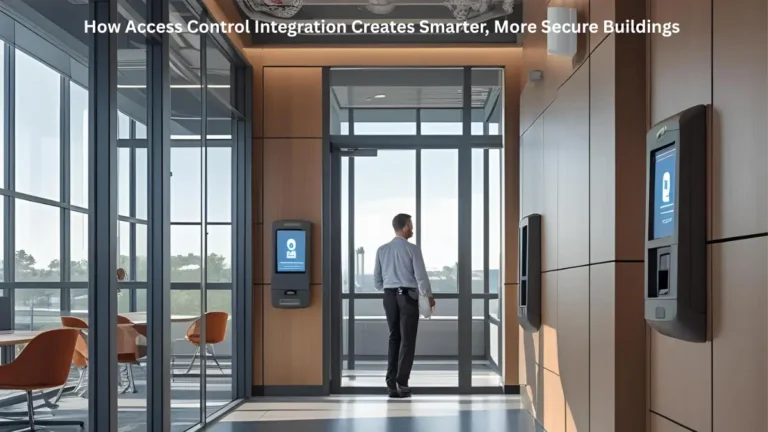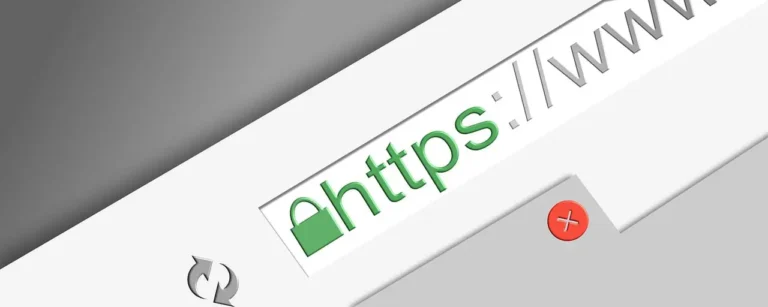Microsoft Windows operating system has evolved a lot in the last decade yet it can’t guarantee error-free functionality. While most of the errors can be fixed just with a restart, there are still a few challenges that demand serious troubleshooting. Issues with Graphics Driver is one such pain area that is quite frequent. If you are not aware of how to update Graphics Driver on Windows 10, this article is for you!
There are several techniques to update graphic drivers that include manual methods or automated methods to automatically take care of all the driver-related issues. These advanced driver updaters can periodically scan, identify and install the most recent drivers on your device. Let’s discover the logical approach and step-by-step methods of how to update Graphics Driver on Windows 10 and fix your Windows 10 stuttering issue.
Method 1: Restart the Graphics Driver
You can press (Win + Ctrl + Shift + B) on your keyboard and wait for the screen to flicker. The screen will go dark for a couple of seconds and come back. This step can restart the graphics driver and get it back to normal. If this doesn’t work, you can restart your computer to get things back in normal condition. Restarting the computer will also implement new updates.
Method 2: Run Windows Updates
Microsoft Windows has an inbuilt utility to download and install the latest updates. Microsoft Windows Updates can automatically download and install the latest drivers, patches, bug fix, and other necessary files. You just need to ensure that Windows Updates are turned ON.
- Step 1. Click on the Start button and then click on the Gear icon to get into Windows Settings. You can also press the (Win + I) shortcut key to open the Settings window.
- Step 2. Scroll down the list and click on the ‘Update & Security’ option.
- Step 3. Ensure you are on the Windows Update tab in the left-hand side panel.
- Step 4. Click on Check for Updates if it is not showing ‘Your device is up to date’ message. Ensure it weekly checks for automatic updates. It may restart the device if needed to finish installing updates.
Method 3: Download Drivers from Manufacturer
If you have added an additional Graphics card that is not automatically updating itself through Windows Updates, you may need to manually download and install the latest drivers.
- Step 1. Right-click on the empty area of your desktop and click on the ‘Display Settings’ option.
- Step 2. Scroll down, click on option ‘Advanced Display Settings’ .
- Step 3. Take a note of the display device, model number, name and other details. You can also click on the link that says display adapter properties for Display 1 to get more information on this.
- Step 4. Go to the manufacturer website and search for the exact model number.
- Step 5. Download the most recent drivers from the list that is compatible with your version of the operating system.
Method 4: Install Graphics Driver in Device Manager
Device Manager is the central place where you can check for outdated drivers of all the installed devices. You can easily install, uninstall or update device drivers from Device Manager.
- Step 1. Press (Win + R) to open the Run Command window.
- Step 2. Type devmgmt.msc and hit the Enter key to get into the Device Manager.
- Step 3. Expand ‘Display Adapters’ and look for an exclamation mark on the listed device. You can try two different methods to get the most recent drivers.
- Step 4. Right-click on the display adapter and click on Uninstall Device. Follow the wizard and uninstall the graphic driver. Restart the device if it automatically doesn’t restart.
- Step 5. Follow Step 1-3 and come back to the same window. Right-click on device and click on option ‘Update Driver’.
- Step 6. It will give you an option to search automatically for an updated driver option. If you have not performed Windows Update, this option might not work for you.
- Step 7. You can select ‘Browse my computer for driver software’ and browse through the location where you have saved the downloaded drivers from the manufacturer’s website. Follow the instructions and finish the installation. Restart computer for changes to take effect.
Method 5: Use Driver Updater Software
If the above manual methods didn’t work for you, you need to make use of one of the best driver updater software. There are several driver updater software that can fix your Windows 10 Stuttering issue.
Smart Driver Care is one of the best driver updater software that you can use to update the graphics driver. Smart Driver Care can automatically scan, download, and install the most recent and updated version of the device drivers. This fixes all the outdated drivers, crashed drivers, and other update related issues for all the installed drivers. Smart Driver Care comes with several Intuitive Features that makes it an all-in-one tool for Windows PC.
Summing Up
If you were unaware of how to update Graphics Driver on Windows 10, this article on the top 5 methods to update graphics driver will surely fix your driver issue. If manual methods are not working for you or seem tricky, the 5th method to automatically update device drivers will work flawlessly. You just need to install Smart Driver Care and let it fix things for you. Happy Computing!
Also read about: Fix Two Finger Scroll Not Working on Windows 10