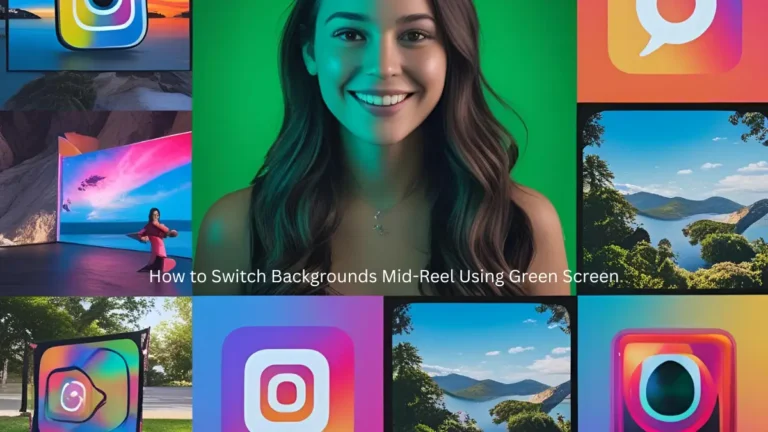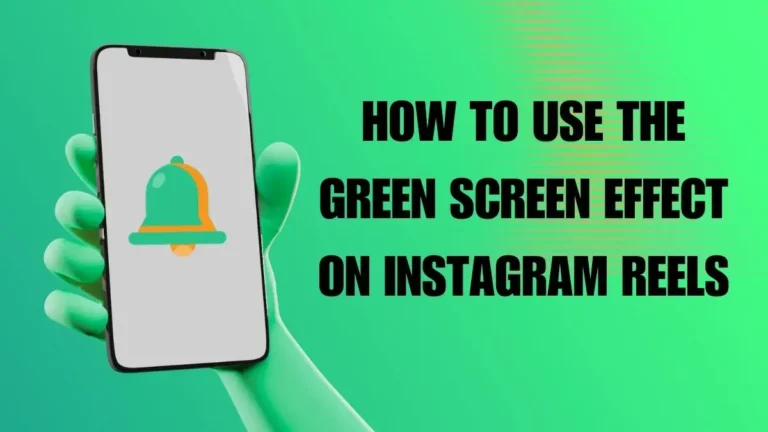If you deal with PDFs a lot in your daily life irrespective of the type of work, then the knowledge of how to edit PDF files can easily streamline your tasks. A PDF, which stands for Portable Document Format, is a popular digital format developed by Adobe to ensure document consistency and uniformity irrespective of the device or platform used. This is because, even after you share or print PDFs, they maintain the original layout, typefaces, and visuals of the source document.
However, what happens if you want to make quick changes to a PDF? Correcting a typing mistake or other details that you want to update? At this stage, is it possible to edit a PDF file? Yes, it is! There are ways through which you can edit your PDF easily.
This guide will show you the ways available to edit a PDF, from online tools to MS Word and to powerful software so that you can choose the best approach for your needs.
With that said, let’s get started.
How to Edit A PDF: An Easy Guide
Method 1: How to Edit a PDF for Free Using Online PDF Editors
If you are looking for the answer to this question – ‘How to edit a PDF online for free?’, we can help you with this. Free online PDF editors are a quick way to edit PDFs on the go. These browser-based software enable you to edit PDFs within your browser, eliminating the requirement to download software on your device. Here’s what you can usually do with these free online PDF editors:
- Correct normal typing errors & can also perform minor text editing.
- Add text boxes, annotations, and comments as well.
- Underline or highlight a text or a sentence.
- Delete or rearrange pages. (Limited feature in online PDF editors)
Here are some online PDF editors that you can use to edit a PDF for free –
- Adobe Acrobat Online Editor
This is a free PDF editor tool from Adobe – the maker of the PDF itself. Keep in mind that it may have fewer capabilities compared to their paid programs. (For obvious reasons)
- Smallpdf
This popularly known online PDF editor has also a free version. There are indeed limitations concerning what you can do in the free version (just basic additions like text, images, highlights). However, Smallpdf comes with many other free features such as conversion to PDF (Word, Excel, etc) and compression.
- Sejda
It is another free web application with a desktop app option. Since they automatically remove uploaded PDFs from their servers after two hours for security concerns, it is better known for its safety features. In terms of editing capabilities, it will be equal to the two we have just discussed above.
All three of these above-mentioned tools might be suitable for just some minor edits. But, if you need to do more serious editing, then you should try out the paid versions of these or other tools.
Method 2: How to Edit PDF Via MS Word
Did you know that you can use Microsoft Word for simple text editing on text-heavy PDFs? Word can make a PDF into an editable document where you can edit the content of the text. For this method to be successful, you must use PDFs that are primarily full of text and have minimal formatting. However, use this method carefully because some graphical layouts or images may not transfer during conversion.
Here is how you can edit a PDF file using MS Word –
Step 1: Press the Windows key, type MS Word in the search bar, and click on Open.
Step 2: When the Word launches, on the home screen from the left-hand side click on Open.
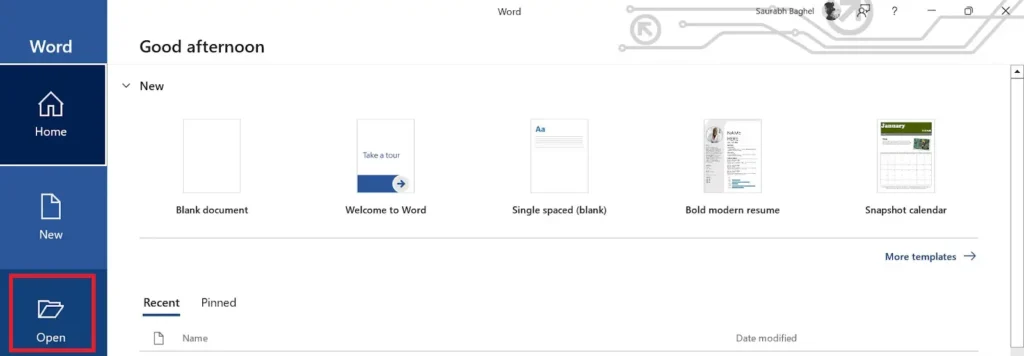
Step 3: Now click on the Browse option and upload your PDF file.
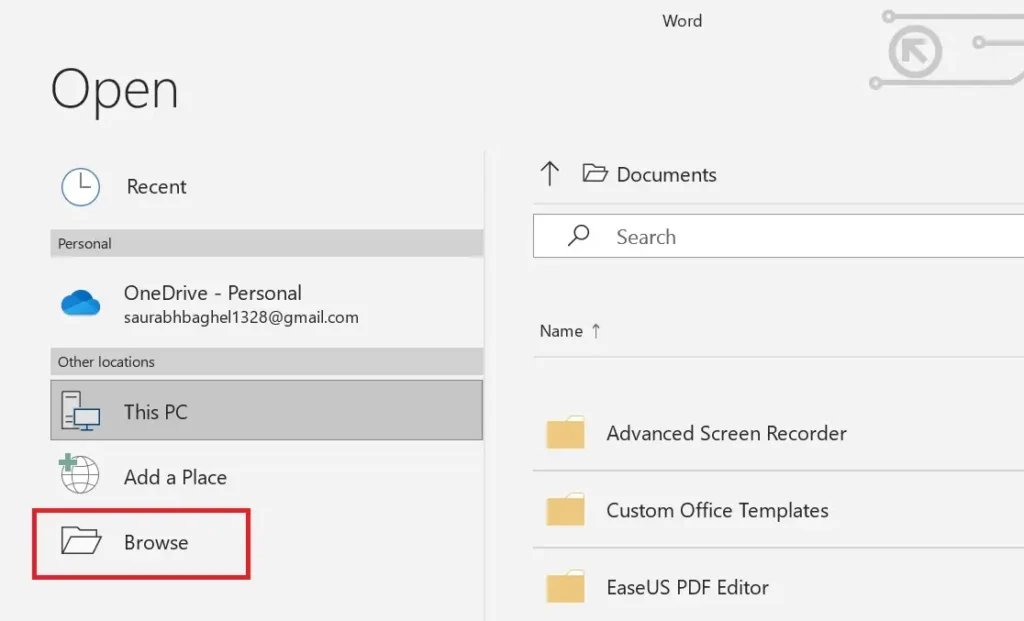
Step 4: A prompt message will appear, stating that it is converting the PDF file into a MS Word file. Click on OK.
Step 5: Now from the top of the converted document, click on the Enable Editing option. Now you can edit or modify the texts within your document.
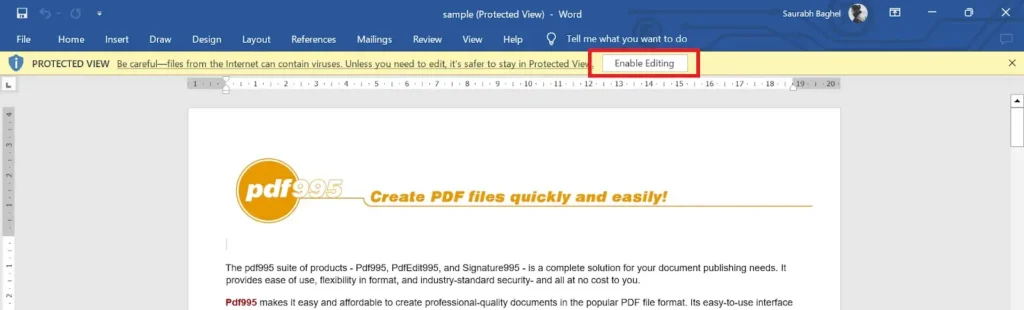
After you are done with your editing, you can easily convert it back to a PDF file using any online PDF editing tool.
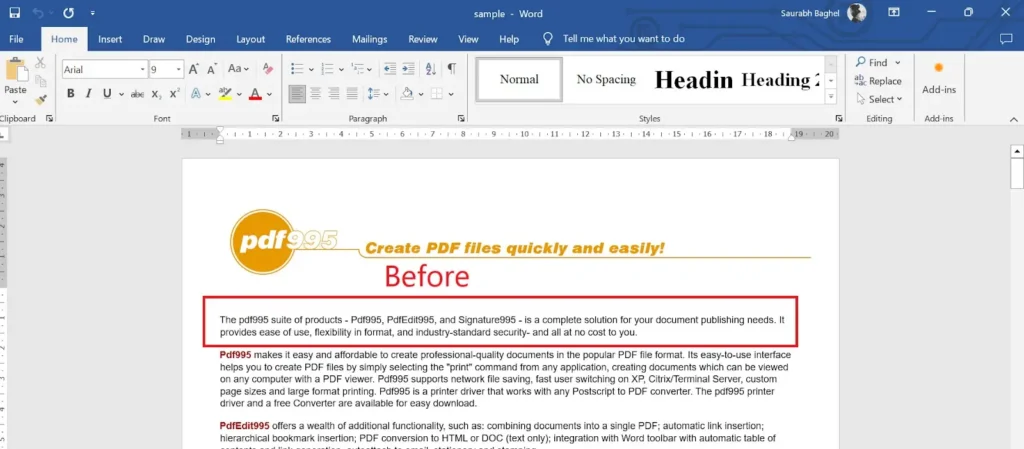
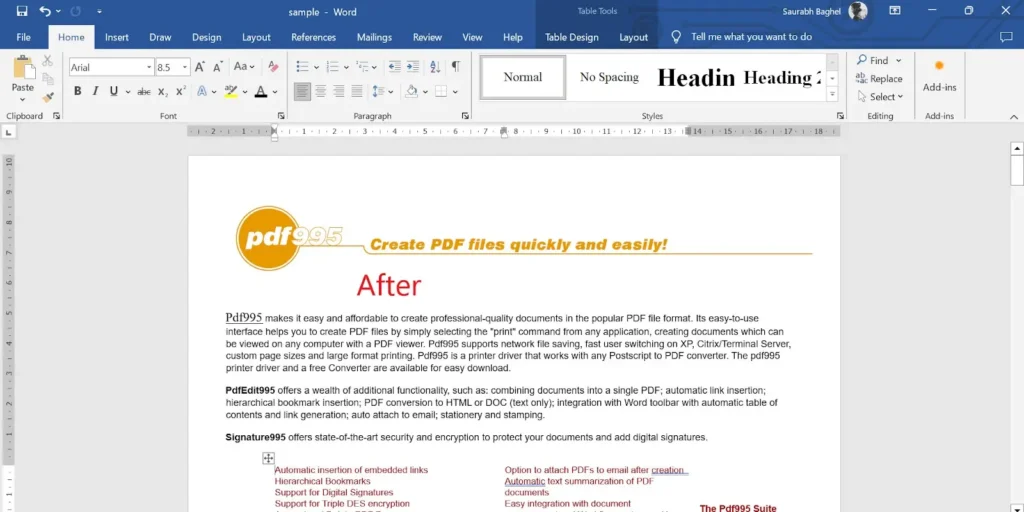
Method 3: Use a Dedicated PDF Editor to Edit a PDF File
There are many great options available but if you want a powerful yet user-friendly PDF editor, you should try Systweak PDF Editor. The software has a large feature set for basic as well as advanced editing tasks making it a novel choice among its competitors. Here are a few reasons why should you trust Systweak PDF Editor:
- Intuitive user interface.
- Rich editing features.
- Batch processing feature.
- OCR feature for professional users.
- Sign your PDFs and can secure your PDFs by putting in a password.
- Compress and rearrange PDF pages.
- Create a fillable form with the help of Systweak PDF Editor.
And much more! In a nutshell, you can make edits in your PDF file using Systweak PDF Editor. Here is how to edit a PDF file using Systweak PDF Editor –
Step 1: Download and install the Systweak PDF Editor for edit pdf files.
Step 2: After successful installation, open it, and right up front you will see the Edit PDF option, click on it and upload your PDF file.
Now you have a plethora of options with which you can edit or modify your PDFs. Let’s take a look at them one by one –
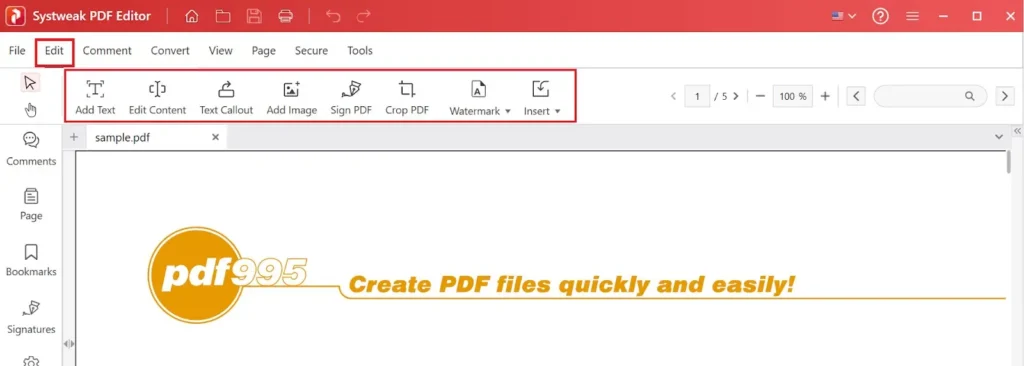
Add Text – You can now add text anywhere in your PDF. Just choose the desired area, click on it, add text, and change the font, color, size, and opacity according to your liking.
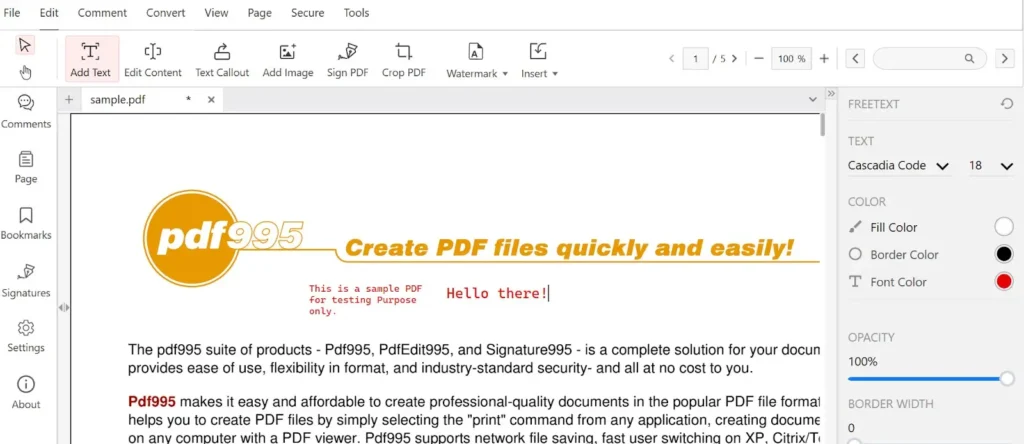
Edit Content – You can add, remove, and change both the text and graphics/images in your PDF files with this feature.
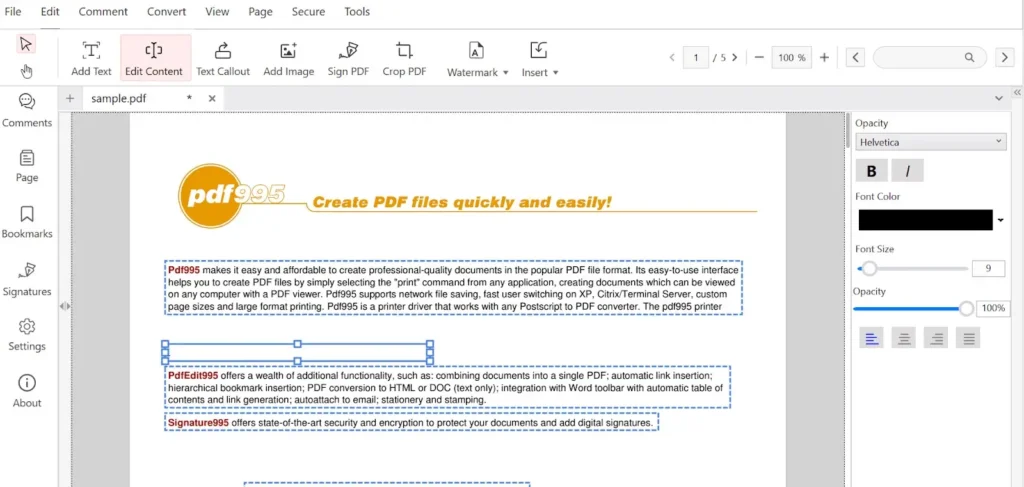
Text Callout – This feature allows you to annotate PDFs with text by placing a particular callout shape in the places you want
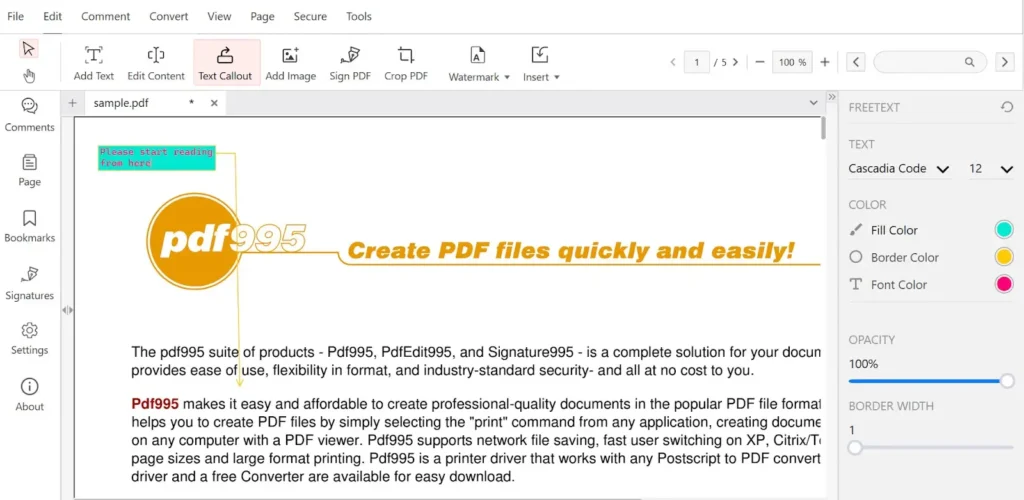
Add Image – You can easily insert images in your PDF files. You can place the image anywhere in the document and even alter the size of it.
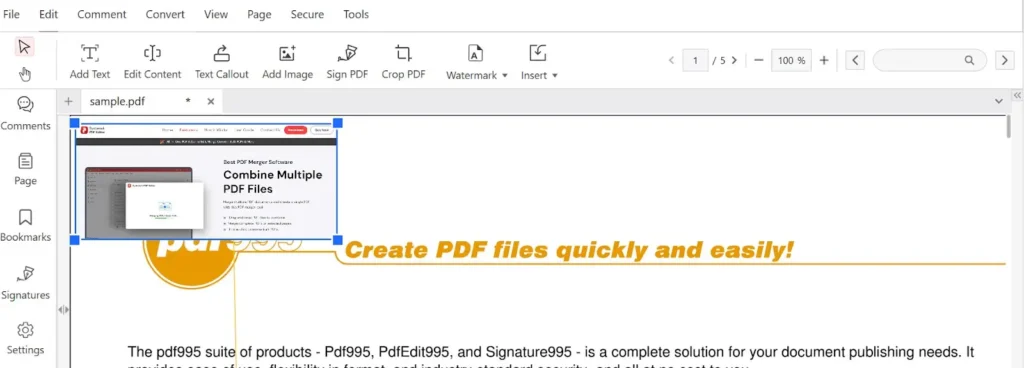
Sign PDF – Systweak PDF Editor makes it easy for you to sign your PDF files digitally. You can add your signature or even create one using a mouse.
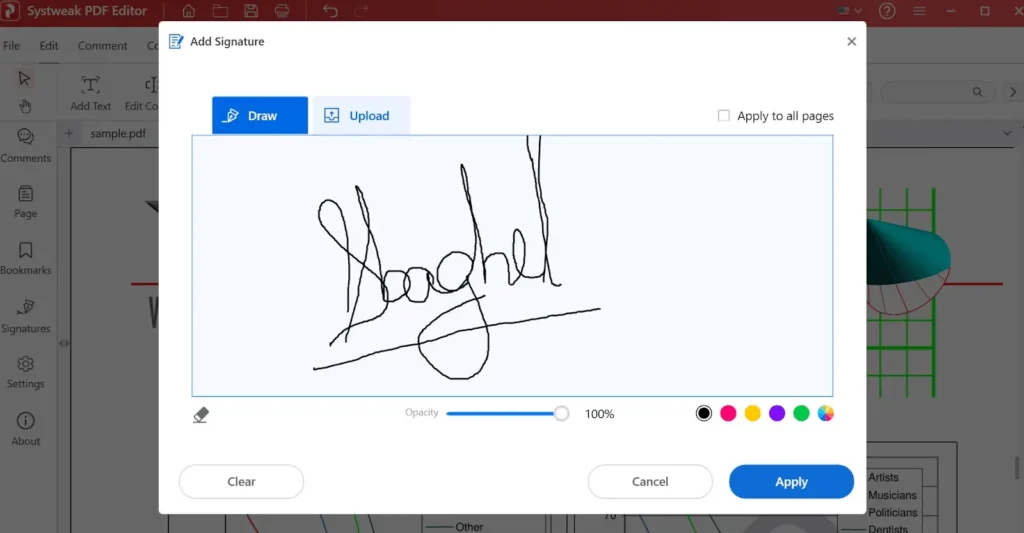
And this is how it will look in your PDF file. You can alter the size of your signature as well.
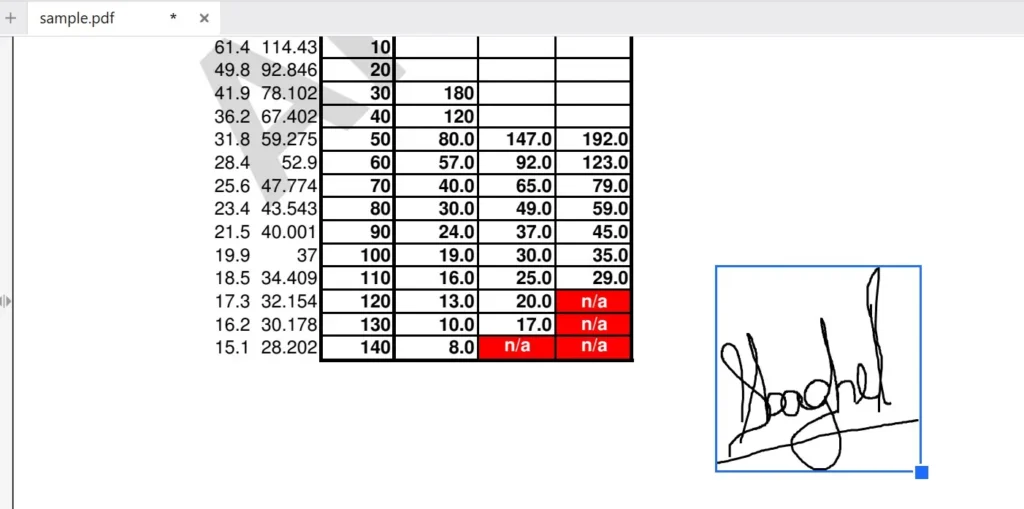
Crop PDF – You can crop your PDFs according to your will and use the important details and create another PDF as well.
Watermark – You can add a logo or watermark of your company/firm on your PDFs, which ultimately adds authenticity and makes your PDFs much more professional.
Insert – With the help of this, you can add pages to your existing PDF files.
Apart from these modifications, you can do much more. Just hit the Convert option from the top menu. Now you can convert your PDF file into several other documents like Word, Excel, PPT, Image, Text, HTML, EPUB, and more.
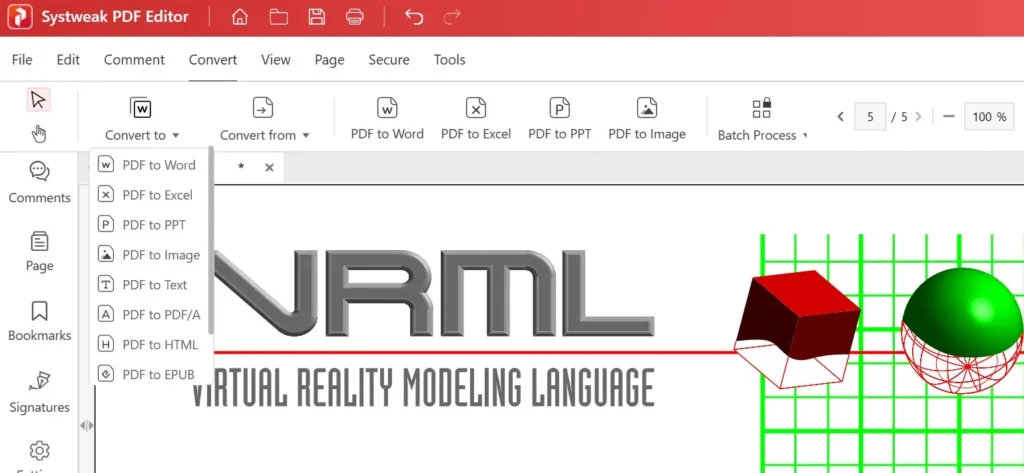
Now hit the Secure option > Protect, and now you can secure your PDF by adding a password to it.
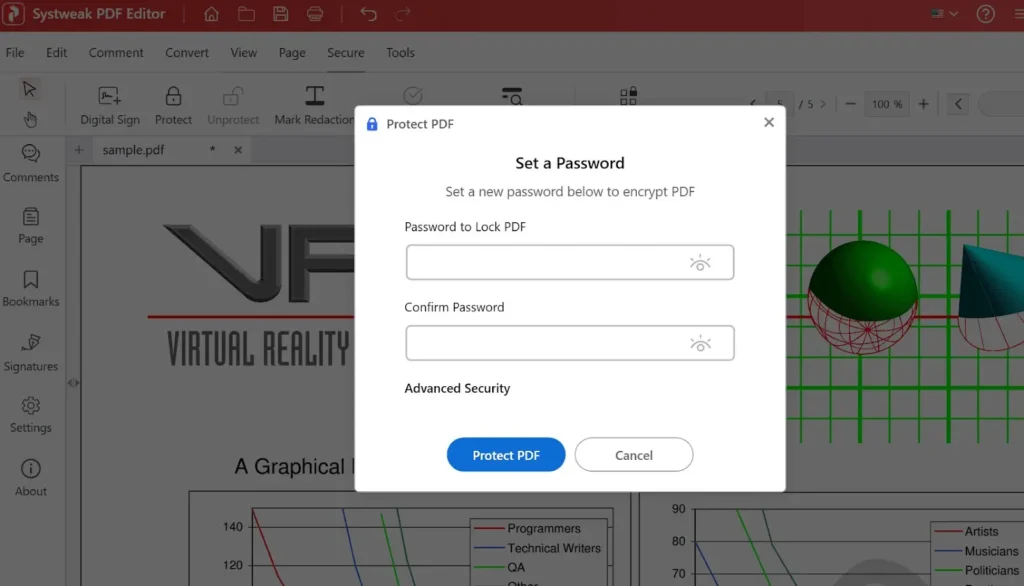
Again from the Secure option, you can also use the Mark Redaction sub-tool to permanently hide any kind of sensitive information within the PDF. Just click on the Mark Redaction option, then choose the info or data to redact, and then click on the Apply Redaction option.
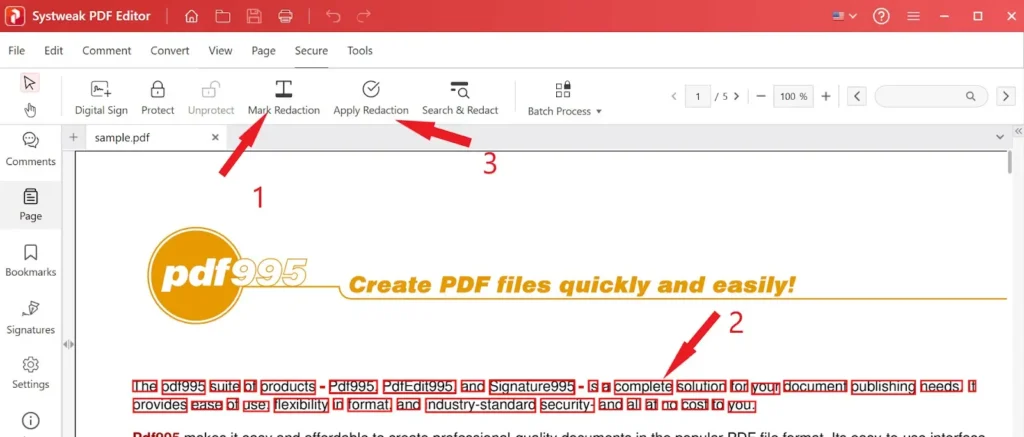
Now this will look like this after you redact the data –
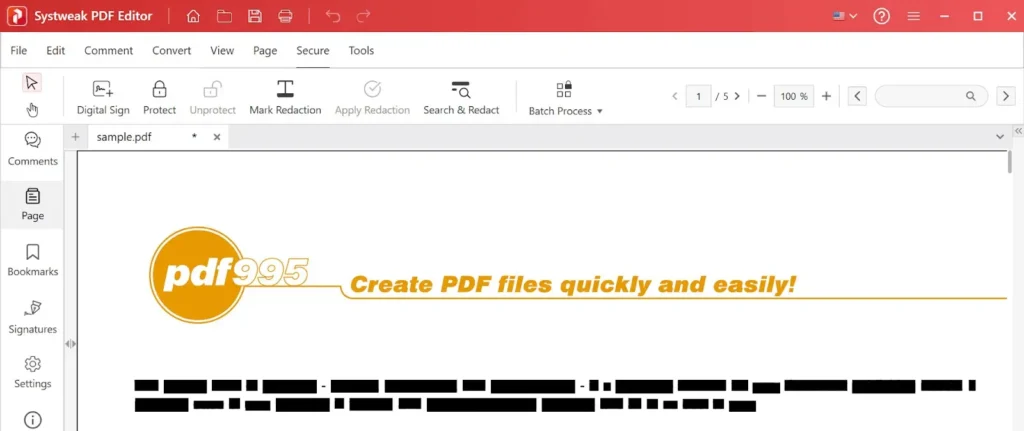
Now to add, remove, rotate, and merge or split PDF pages click on the Page option from the top again.
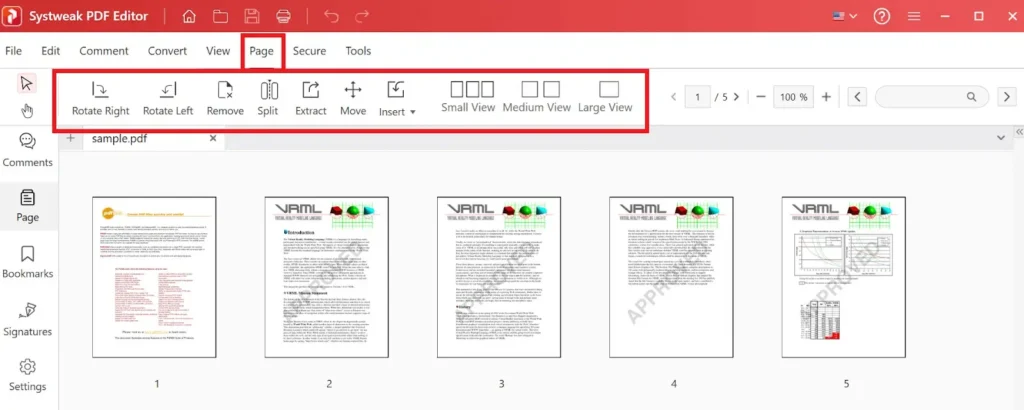
There is more to it, just download the Systweak PDF Editor and say goodbye to your every PDF problem.
Conclusion
We hope you got the answer to your question of ‘how to edit a PDF’. Editing PDFs isn’t as hard as you think it is. Just follow these above-mentioned methods according to your needs and you will be a PDF Editor master in no time. Happy PDF editing!
Read more: How to Convert OneNote to PDF? Quick Guide