Last Updated on June 30, 2024 by Team Experts
By the time we use any device, it accumulates temp files, cache, cookies and other junk files irrespective of any operating system like Windows OS, MacOS, Android or iOS. All these devices give a tough time when we try to manually get rid of the junk files. Alternatively, we need to move on to one of the best Junk Cleaner Software or Mac Cleaners.
Before we go ahead with the cleaning of junk files and cache files, let’s figure out how to remove junk files on Mac manually. There are a few steps that you can follow on a routine basis if you don’t wish to use any of the junk cleaner software. You may need to open different consoles to manually clean junk files and enhance performance.
Remove User Cache
User Cache is something that is accumulated on a regular basis but everyday cleaning is not possible. The process just requires 2-3 steps to clean junk files on Mac.
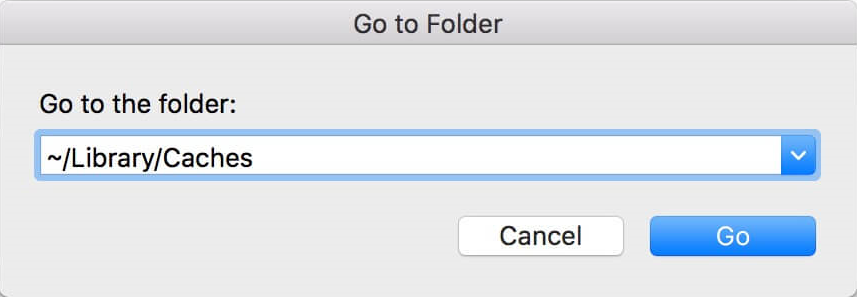
- Step 1. Go to Finder and press Command+Shift+G
- Step 2. Enter ~/Library/Caches into the search box and click on the Go button.
- Step 3. It will search for all the cache files and list them out.
- Step 4. Press Command+A to select all and Command+Delete to remove all cache files permanently.
- Step 5. Enter user name and password if prompted. (If you’re not logged in with an Administrator account.)
- Step 6. Now, repeat all the steps above by replacing ~/Library/Caches with /Library/Caches to remove system cache files.
Uninstall Unwanted Apps
Most of the times we install apps that are just for one time use and we forget to remove them from our device after use. These apps are redundant apps that also accumulate a lot of files, use bandwidth for updates, and may run in the background hampering system performance. These apps will generate the cache, system logs files, update files, etc.
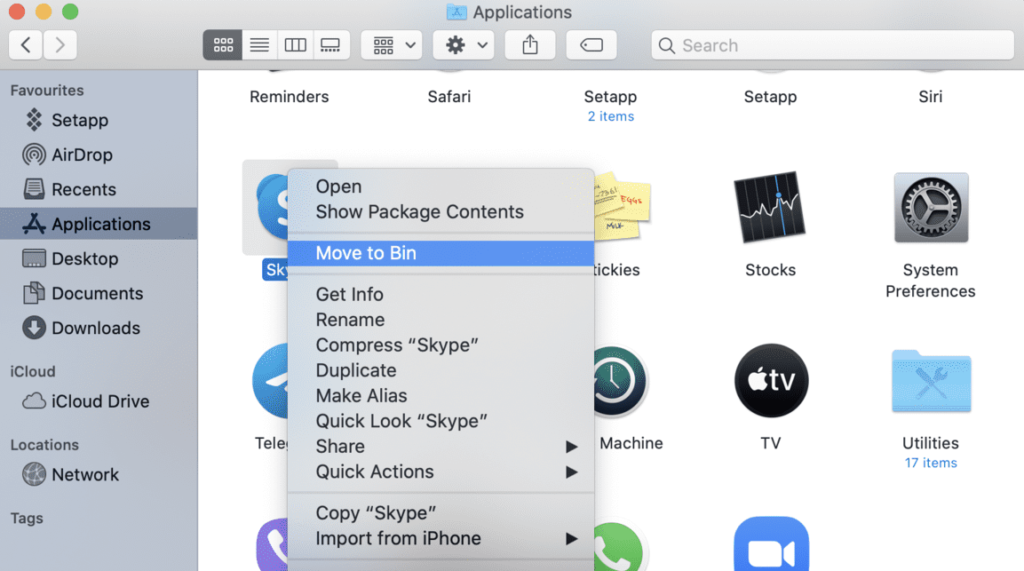
Just Drag & Drop them to the Trash may not remove all the redundant files and accumulated cache. You can also go to the Applications folder, right-click on the app you want to remove and choose the ‘Move to Bin’ option. Other processes of manually removing all the unwanted apps and their files at the same time can be tedious for a regular user. We suggest using the best Mac Cleaner software to automatically remove unwanted apps and their associated files.
Optimize Start-up Items
It is extremely important to keep just the essential items in the Start-up items list to reduce the boot time and have a speedy performance. To do this, you may follow these steps.
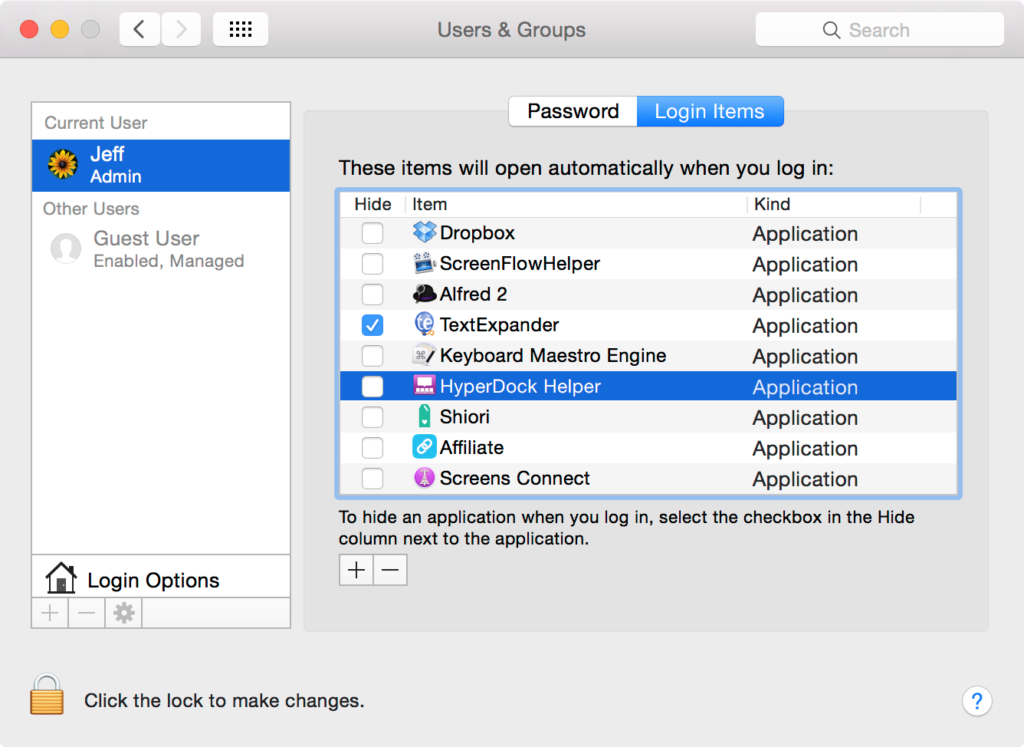
- Step 1. Click on the Apple menu and select the ‘System Preferences’ option.
- Step 2. Select your user account from the list and look for the ‘Login Items’ available.
- Step 3. These items load automatically when you boot your Mac. If you find any application that is not supposed to boot when you load your Mac, you can remove it from this list.
- Step 4. Simply put a check on the application and click on the ‘Minus’ button to eliminate it from the start-up list.
Clean Downloads
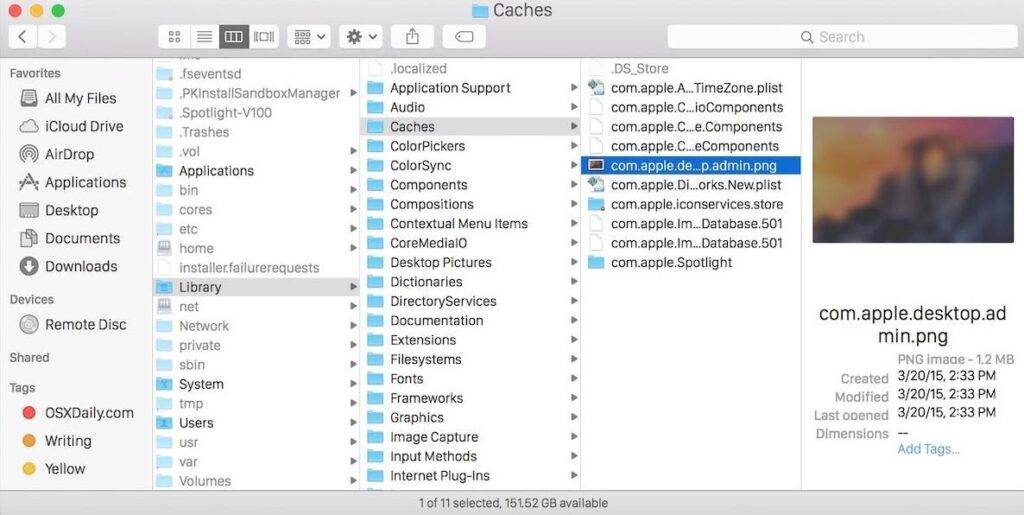
We mostly download a lot of stuff like movies, videos, music or images that add up clutter on the device. You should often visit the Downloads Folder, Desktop, Documents, and other major folders to clean them on a regular basis. Once you open the File Explorer, sort files by Size and start removing from the heaviest files.
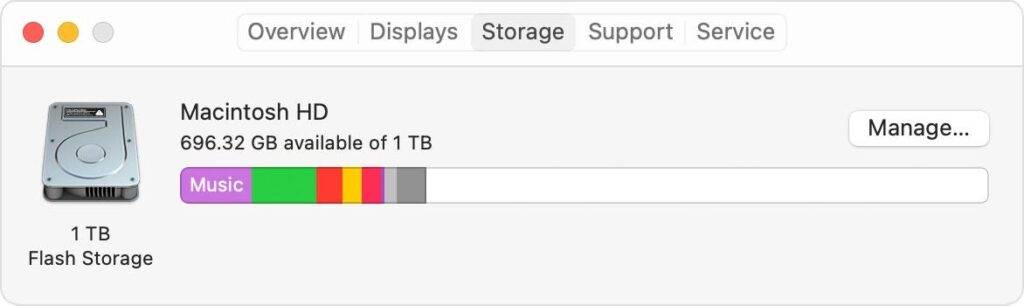
Remove Old Backup Files
iTunes is designed to take a backup of your files from iPhone, iPad or other Apple devices. With regular backup, you may end up accumulating a lot of clutter that can consume a considerable amount of space on your hard drive. once you review old backup files, you can segregate important files or documents and remove the rest of the backup dump.
Remove Language Files
With the global approach, Mac comes with multiple language packs. Manually finding and cleaning these language packs is a tedious job as you need to get into each and every application folder and its sub-folders to dig out and remove the language pack.
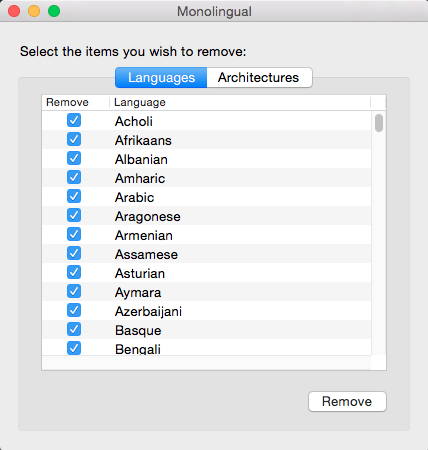
You will need to get into Applications Folder, followed by Content Folder, & Resources Folder and hunt down the .lproj file extension. The first two letters before the .lproj file extension are actually the language name. Cleaning up every language file except English can be difficult and you can’t just waste Gigs of hard drive space just for the clutter. Better make use of one of the best Mac Cleaners to automatically find and remove all language files in one go.
Clear Trash Bin

After you have performed all this cleanup, there are possibilities that all the junk files, clutter, cache, cookies or temp files are residing in your Trash Bin. It is always wise to open the Trash Bin first and then remove files. You can also right-click on the Trash Bin and click on the ‘Empty Trash’ option to permanently remove all the clutter from your Mac.
Use the Best Mac Cleaner
If you are done with the manual process and everyday hustle of cleaning clutter without using a Junk Cleaner or Disk Cleaner, now is the time to automate the process with one of the best Mac Cleaner and Junk cleaner software for Mac.
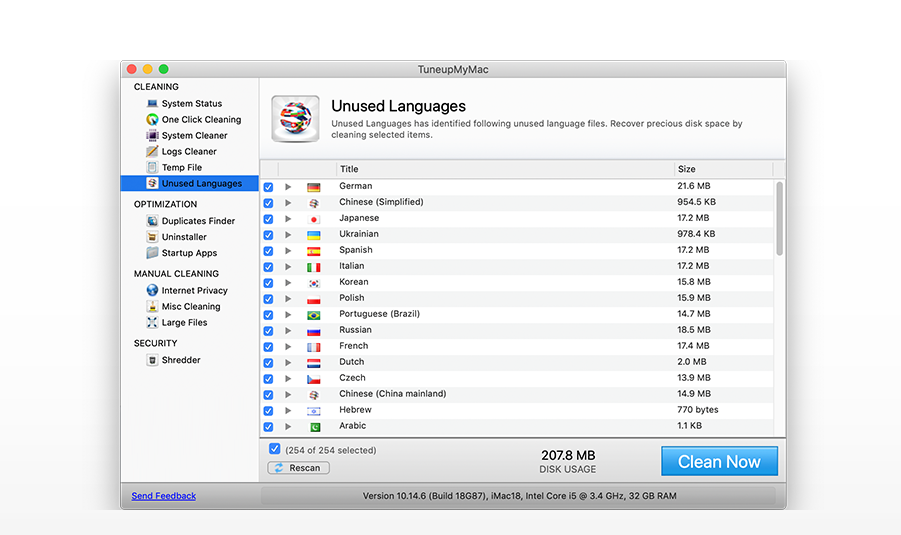
TuneupMyMac is one of the best Mac Cleaners that you can use in 2021. There are numerous advanced features to clean your Mac, free up disk space, speed up your Mac, delete sensitive files confidentially, and optimize your Mac to work as good as new.
Summing Up
You can’t manually work on application junk files, remove Mac software installer, language files, system log files, system cache files, email attachments, iOS photo cache, leftovers, user downloads, software updates, Xcode derived data, iTunes backup files, iTunes applications, iTunes cache files and other Mac localization files. Automated process with the help of the best Junk Cleaner & Disk Cleaner makes it simpler to clean and optimize your Mac. Keep it simple and automated to keep it clean!
Also read about: How to Copy and Paste on Mac

