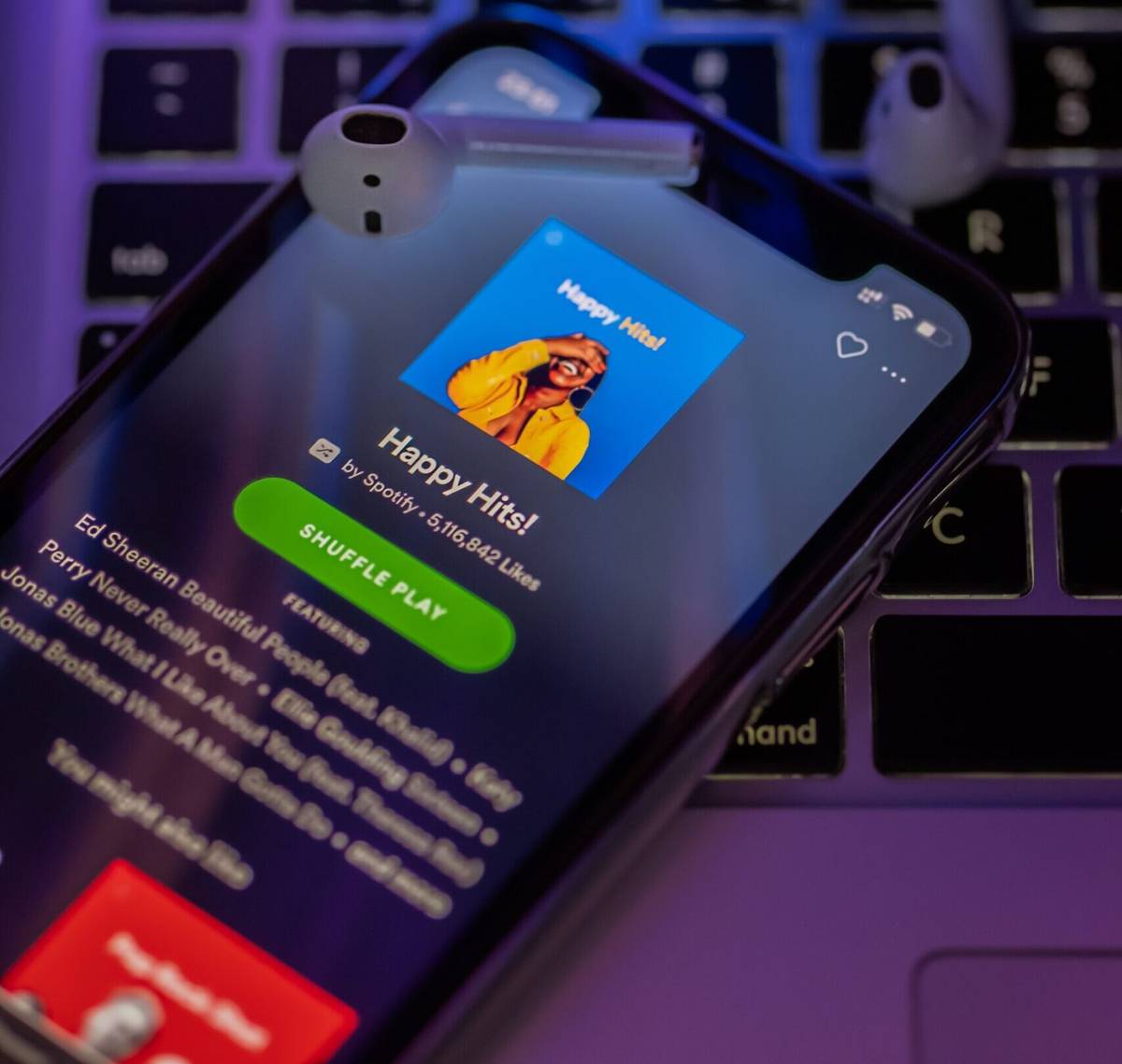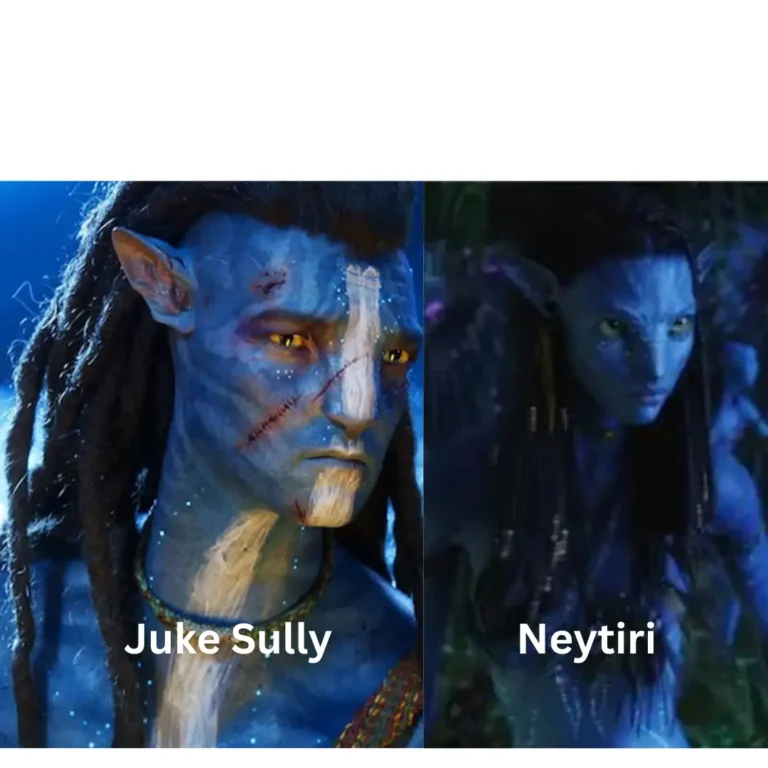Almost everyone has heard of the popular music app Spotify, especially if you are a music enthusiast who cannot function without the right music to set you in the mood. For many individuals, the right music sets the tempo for their work, be it studying, working, partying, or simply exercising. The music streaming app Spotify tricks has essentially capitalized on this mood of the moment we crave, efficiently providing an array of songs that keeps us flowing with the music and the task at hand.
But many individuals who use Spotify regularly in their day-to-day activities often struggle to navigate the application and are often unaware of specific features that are not so easily accessible within the application. Users can also learn how to fix Spotify errors. These features can make the Spotify experience richer. Some of these features include,
Spotify and Google Maps
For many, toggling between applications on the phone can be a task, especially when listening to music and navigating using Google Maps. The constant back and forth is a distraction and potentially dangerous if you are someone behind the wheels.
To avoid this, one can add Spotify to their Google Maps simply by following these steps.
- Step 1: Open Google Maps and Open Settings
- Step 2: From Settings > Open Navigation
- Step 3: Select Default Media App / Music Playback Control
- Step 4: Select Spotify
- Step 5: Go back to Maps
This shows the Spotify icon on the screen, and now you can easily navigate and switch music controls without having to toggle between applications.
Higher Music Quality
Spotify provides a 96kpbs audio quality as its default setting. Compared to iTunes, which provides the lowest of 128kbps, the default audio quality on Spotify appears saddening. The good news is that the music quality can be adjusted by
- Step 1: Open the ‘Settings’ icon on the Spotify app
- Step 2: Click on ‘Music Quality’
- Step 3: Adjust Music Quality to the desired level
However, only premium members can access ‘Very High’ quality.
This feature helps travel individuals and is wary of compromising on their music quality downloaded.
Disabling the ‘Canvas’ feature
The short looping videos while playing a music track on Spotify can irritate many, especially someone listening to a song on loop. This ‘Canvas’ feature on the app is switched on by default on the app. The irritation can be doused.
- Step 1: Go to the ‘Settings’ icon
- Step 2: Click on ‘Playback’
- Step 3: Scroll to ‘Canvas’> Turn off Canvas
This switches off the canvas, douse the irritation and saves mobile data.
Know which Artist is coming to town
For many individuals keeping track of their artists and visits can be a tiring task. But Spotify solves that problem by presenting a chronologically arranged list of the Artist visiting your hometown, and the list is just a few taps away,
- Step 1: Ensure to follow all artists that you like
- Step 2: Got ‘Search’> Scroll to ‘Concerts’
This chronological list is the perfect way to keep tabs on concerts that you deem are worth attending.
No Speakers, No Problem
A quaint setting without speakers is often a challenge when music audio is not supportive enough. However, on Spotify, these challenges are navigable to ensure that volume restrictions don’t ruin the mood. This can be done by following.
- Step 1: Click on the ‘Settings’ icon
- Step 2: Go to ‘Playback’
- Step 3: Click on ‘Equaliser’ and drag all the white dots to the top.
- Step 4: Enjoy louder music.
This, although, comes at the price of lower audio quality and can affect the speakers in your phone. But sometimes, the cost can be outweighed.
Wake up to Spotify Music
Waking up to a pleasant melody can set the mood for the day. To ensure that morning is melodic.
- Step 1: Download’ Google Clock’ from Playstore
- Step 2: Set alarm
- Step 3: Click on alarm setting > select ‘Spotify icon.
- Step 4: Select a playlist to wake up to.
This feature is specifically for Android users.
Crossfade songs and keep the music going
The slight pause between songs can be underwhelming for many. Spotify solves that problem through its ‘Crossfade’ feature allowing smooth transitions between songs and avoiding that underwhelming experience. To enable the feature.
- Step 1: Click on the ‘Settings’ icon
- Step 2: Click on ‘Playback’
- Step 3: Adjust the crossfader slider based on preference.
- Step 4: Ensure that ‘Gapless Playback’ and ‘Automix’ are turned on to ensure a seamless transition
Never again compromise with the underwhelming experience of the pause between songs.
Drive Simple
For many, the Spotify user interface while driving can be confusing and challenging to navigate through. Avoid the confusion by simply switching the app to ‘Car View’ mode by
- Step 1: Open the ‘Settings’ icon.
- Step 2: Scroll Down > Click on ‘Car View’ and turn it on.
When you next connect your phone to your car, make sure it’s in Bluetooth mode, and Spotify will automatically switch to a more straightforward user interface, listening to music while driving complementary tasks.
Respawn Playlist
Playlists deleted can be recovered quickly on Spotify. To do this
- Step 1: Open Spotify on web browser
- Step 2: Log in > Click on ‘Account Settings’
- Step 3: Select ‘Recover Playlists’
Never again feel sorry for accidentally deleting a nostalgic playlist.
These features are not explicitly hidden but can be time-consuming to discover, especially for people with a busy schedule. These features on Spotify ensure an enriched music experience transitioning a good day into a better one.
Read also: How to Stop Spotify Recommending You The Same Old Songs