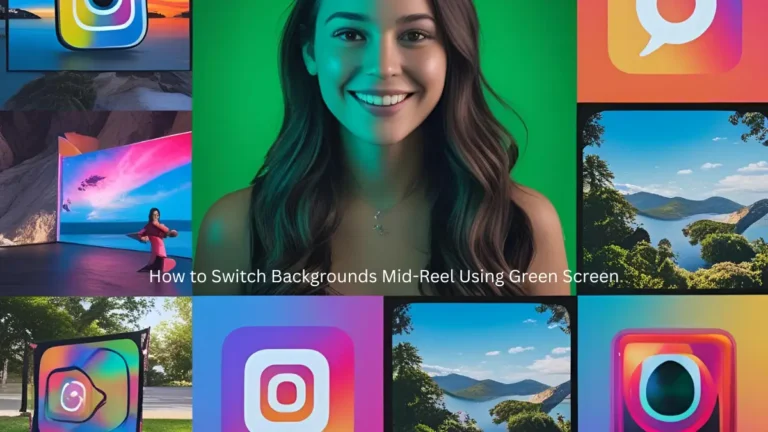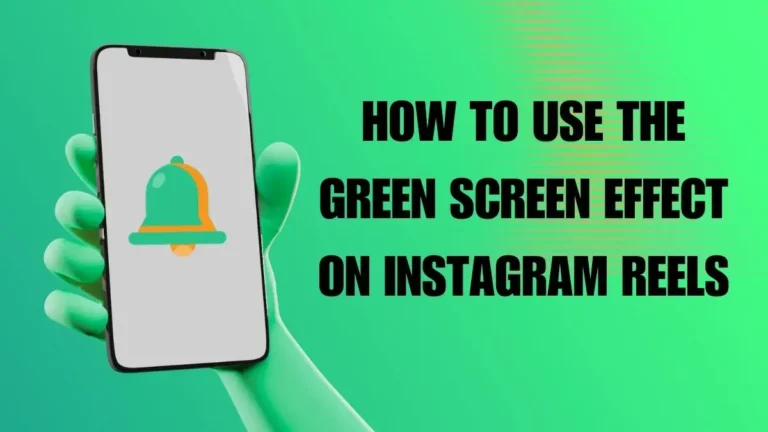One of the most important peripherals attached to a computer is the keyboard. It is needed for doing almost any type of communication with the computer, whether you have to run commands, input any information, or chat with someone. And remember the keyboard shortcuts that ease our work by providing a faster access to many Windows features.
Now, although Keyboard adds so much value however, we only realize it when it stops working.
All the users who have experienced, know how painful it can be when the keyboard is not working as it makes their PC handicap.
So, if you are the one that is looking for a way to fix the keyboard not working in Windows 10, then you are at the right place. As in this article we will discuss various methods that will fix the problem of Keyboard not working properly.
Reasons for Keyboard not working in Windows 10.
Before looking for ways to fix the problem of the keyboard not working, let’s first have a quick look on the possible reasons that lead to this problem. There can be several reasons, like a missing driver, hardware issue, wrong keyboard setting and many more. So, here are some of the common reasons that lead to keyboard not working problems in Windows 10.
- Physical Damage to the Keyboard.
- Physical damage to the cable connecting the keyboard to the port(in case of USB keyboard)
- Battery has run out(in case of wireless keyboard)
- Outdated or missing keyboard drivers
- Incompatible or faulty USB port.
- Windows Settings not properly configured.
How to Fix Keyboard Not Working On Windows 10
For some users it is the entire keyboard not working, for some it is just a few keys of the keyboard that are not working. Like the most common issue that users face is of the Esc key not working on the keyboard or Shift key not working. However, the steps that we have incorporated in the article will help you to fix any type of keyboard problems.
Note: In case your entire Keyboard is not working then before getting started with the troubleshooting steps we suggest you to turn on the on-screen keyboard on your computer by following the steps below:
- Open Windows Settings and select the option Ease of Access.
- Next in the left pane, scroll down and click on the Keyboard.
- Now, in the right pane, toggle the button to ON position that is under the option, “Turns on the On-Screen Keyboard”.

Restart Your Computer
One of the most powerful yet simple steps that has been always overlooked for troubleshooting various simple and complex computer problems. But believe me this common step has done wonders for several users. So, if the problem of keyboard not working is just caused due to minor software glitches then restarting your computer will surely make your Keyboard functional again.
- Power off your computer and wait for 2 minutes.
- Now press the power button to restart your computer.
You might be surprised how this simple step has put your keyboard back in working condition.
Check for Hardware Related Issues
As we have discussed in the reason above that sometimes the problem of keyboard not working can be hardware related. Therefore, we dig deep into the troubleshooting steps, first check the cable connecting the keyboard to the computer and make sure that it is intact. You can plugout and plugin the cable to rule out any possibility of loose connections.
And, in case you are using a wireless keyboard then it might be possible that the batteries have exhausted and it’s time to replace them.
Moreover, you can try another functional keyboard to rule out any possibility of a damaged USB port or you can try changing the ports.
Use Keyboard Shortcuts
Another simple step that we suggest to put the keyboard back on track is open the onscreen keyboard and simply press Windows + Space bar keys one after another. If you have a physical keyboard then press Windows + Space bar keys simultaneously.
For many of the users this simple step has worked and their keyboard started working again as normal without any problem.
However, if it didn’t work for you then no need to lose heart as we will be discussing more ways to fix the keyboard problem.
Disable Filter Keys
You guys may be aware or not but the Windows 10 operating system has a Filter Keys setting that allows your computer to control how it deals with repeated keystrokes. But this Filter setting can sometimes interfere with the basic functionality of the keyboard and causes problems.
However it can be easily fixed by disabling filter keys. To disable filter keys follow the steps below:
- Open Windows Settings and select the option Ease of Access.
- Next in the left pane, scroll down and click on the Keyboard.
- Now, in the right pane, toggle the button to Off position, which is just below the Filter Keys option.
- Now once you have disabled Filter keys, restart your computer.
After the restart of the computer, check whether the problem of the keyboard not working is fixed or still persists.
Use Windows 10 troubleshooter for Keyboard
Windows 10 is an intelligent operating system when compared to its predecessor operating system, as it is equipped with many intrinsic features like Windows Troubleshooter that not only diagnose many common issues but also provide a fix for it.
And, guess what more. Windows 10 has a dedicated troubleshooter for detecting and fixing all keyboard related errors and problems.
To run the keyboard troubleshooter on Windows 10, follow the steps below:
- Click on the Windows icon located in your taskbar and click on the gear icon to open Windows Settings.
- Now in the Windows Settings click on the Update & Security option.
- Now in the new window that opens, click on the Troubleshoot option on the left pane. Next, on the right pane select Keyboard > Run the troubleshooter.
- This will open the troubleshooter, that will start looking for the problem that you have with your keyboard and probably provide you with a fix for the same. Now, just follow the on-screen instructions to apply the fix suggested by the troubleshooter.
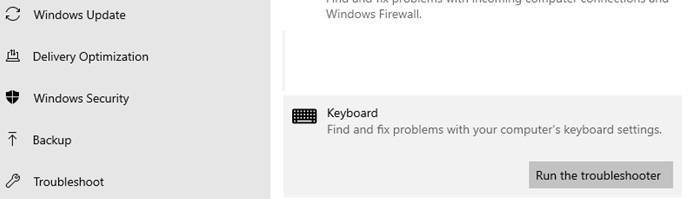
Reinstall your Keyboard Driver
If your current keyboard driver has become corrupt or faulty then your keyboard will stop working. Therefore the next step is to uninstall the keyboard driver and let Windows 10 to reinstall it automatically back on your computer.
- Right click on the Windows Start button and from the menu select Device Manager.
- Now once you are on the Device Manager screen, click on the arrow(>) before Keyboard to expand it.
- Now right click on your Keyboard and from the menu select the option Uninstall device. On the warning prompt that appears click on the Ok to proceed.
- After Uninstalling the keyboard driver, restart your computer.
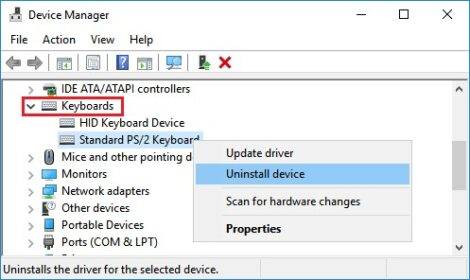
Now, when your computer restarts, Windows will automatically reinstall the keyboard driver back on your computer. So if the problem is due to a faulty keyboard driver then it will resolve after the uninstalling and reinstalling the keyboard driver.
In case the problem persists then you need to update your keyboard driver to the latest version.
Update your Keyboard Driver
Another reason for keyboard not working is an outdated keyboard driver. Therefor to fix this problem we have update the keyboard driver by following the steps listed below:
- Right click on the Windows Start button and from the menu select Device Manager.
- Now once you are on the Device Manager screen, click on the arrow(>) before Keyboard to expand it.
- Now right click on your Keyboard and from the menu select the option Update driver.
- On the next screen that opens, click on the option Search Automatically for updated driver software.
- Now once Windows found an update for the driver install it by following the onscreen instructions. And once you have installed the latest keyboard drivers restart your PC.
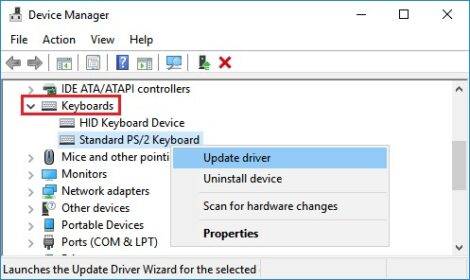
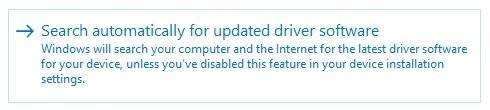
After the PC restart you will find that your keyboard is back to normal and now you can use it as usual.
Note: If you do not find a driver update through windows then you have to check the keyboard manufacturer website to check if it has the latest update for the driver. However, this approach is a bit cumbersome and technical, as sometimes you have to do a lot of research for getting a latest and compatible driver. Therefore what we recommend is to try a third party driver updater software that in a few clicks provides you with all the updated drivers for the obsolete drivers of your PC. Advanced Driver Updater, Driver Easy, Driver Talent are few that you can give a try.
Wrapping Up
We hope that the above steps have helped you in fixing the keyboard not working problem in Windows 10. In the future also you will face any sort of problem with your keyboard, you can try the above fix to resolve the problem.
Also read about: 5 Fixes to Folder Size Not Showing Windows