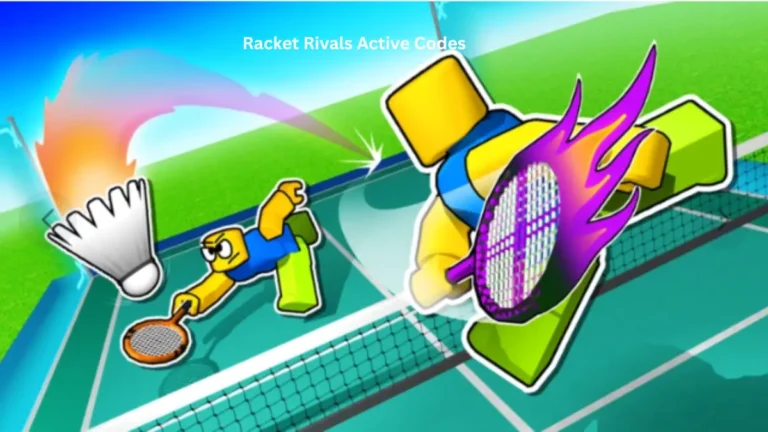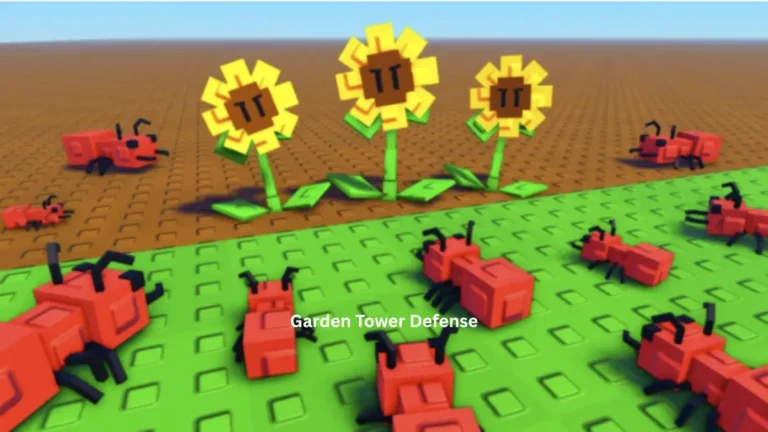When you launch your favorite game, does your computer randomly restarts? If so, don’t worry.
Indeed, these inconvenient restarts of your computer are unpleasant because they can happen at any time, especially when you are bored and the only thing that can comfort you is to play your favorite game. However, why has your computer rebooted? Is it a hardware or software problem?
Unfortunately, it’s not very easy to find the source of your PC’s untimely reboots, especially since no error message appears.
Luckily, this article gives you all the help and solutions to solve computer restarts or reboot problems automatically when playing games.
Fix Computer Restarts or Reboot Automatically When Playing Games
Here are some solutions to resolve reboots and reboot your PC or computer randomly restarts.
Try them successively and check each time if it helps.
Thorough Scan of your PC
In spite of all efforts and up-to-date antivirus software, malware can still infect a computer and impair its functioning. There is no certainty, but there are some signs that can be synonymous with a malware infection and they can manifest themselves in several ways:
The PC experiences repeated slowdowns or screen freezes. If an overly cumbersome application can be the cause, malware can also be responsible.
Looped reboots and blue screens of death make the computer unusable. Some programs become useless, restart abruptly or display unusual error messages.
If these symptoms may be caused by faulty software, a conflict between two programs, or something else, it is important to watch for these potential signs of infection. When in doubt, it is always a best to rule out the malware trail, which can be dangerous to your system, your personal data.
Disable Windows Automatic Restart Feature
All operating systems automatically start certain programs when the system is started. Many of them are essential to the proper functioning of your computer. Applications you use on daily basis can also be opened directly by the system. It may be useful for you to add additional programs to the autostart folder. Conversely, some software that is considered unnecessary can also be removed from the auto start feature so that the operating system loads faster and consumes fewer resources during operation. However, after a Windows 10 update, the system will automatically restart. While it is still possible to choose the restart times, the user may be surprised by an unwanted reboot. What could be more annoying than realizing that Windows has rebooted after a Windows Update? Your opened and unsaved files could be lost. Similarly, a gamer could be ejected from a game in the middle of a frenzied session. Which simply means that there is no shortage of unpleasant situations.
So here’s how to prevent Windows 10 from rebooting without your consent.
- Open the Control Panel: start typing the first letters “panel” in the search field and then click on the corresponding application:
- Go to System and Security > Administrative Tools > Scheduled Tasks:
- In the left column of the Task Scheduler, go to Task Scheduler Library > Microsoft > Windows > UpdateOrchestrator
- In the top central part of the window, right-click on the name Reboot and select the Disable option.
- Go to the File Explorer in C:\Windows\System32\Tasks\Microsoft\Windows\UpdateOrchestrator then rename the Reboot file to Reboot.bak. Then create a folder named Reboot.
From now on, you won’t be surprised by an untimely restart of Windows 10 following an update.
Change Power Settings
computer randomly restarts: Depending on how you use computer, you can configure Windows to use a power management mode that will focus on either performance or energy conservation.
Windows power options are accessible from the Control Panel and then Power Options.
On Windows 10, it is also possible to go through Start Menu > Settings > System and to the left, Power and Sleep tab. However, the available settings are very reduced.
Once you’ve accessed the advanced power settings, you’ll be taken back to the usual Control Panel.
By default, Windows offers two pre-configured “normal” and one “high performance” mode. The high-performance mode provides the best system performance and should be used, for example, when you are playing games.
Prevent Overheating
PC overheating can cause a lot of errors. You must therefore always check if your computer is overheating. If the temperature of your computer reaches 90 degrees Celsius or more, you probably have an abnormal amount of heat. You can use a temperature monitoring tool to check the temperature.
Your computer may overheat due to a cooling fan that does not work, a broken heat sink, dust on the case, and so on. To solve a temporary overheating problem, shut down your computer for a period of time, perhaps 30 minutes. Then restart it to see if the computer is working properly.
Update your graphics card drivers
You need to update drivers of your PC graphics card in order to benefit from the full performance of your GPU. Updating the drivers of a graphics card offers, in particular, the possibility of correcting bugs, optimizing the quality of the visuals but also to fight effectively against possible security flaws.
To update your graphics card automatically, go to the Control Panel, System and Security and Device Manager. Right-click on the card you wish to update then select Update the driver.
You can also update graphic drivers with free driver updater tools. These tools will be able to carefully analyze your PC and all connected peripherals to make the necessary changes.
Conclusion
That was all folks! you now know some tips on how to Fix Computer Restarts or Reboot Automatically When Playing Games, so don’t hesitate to use these methods.