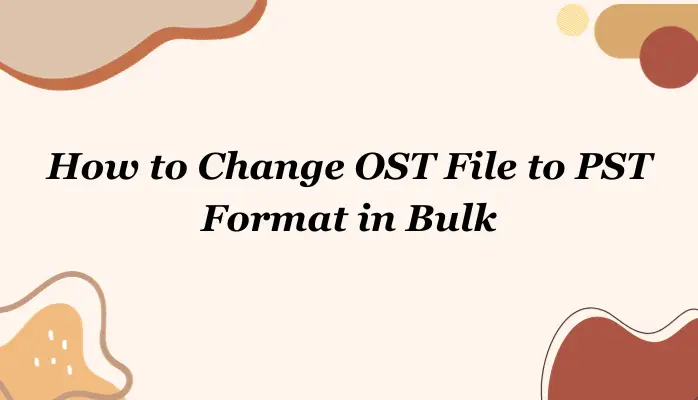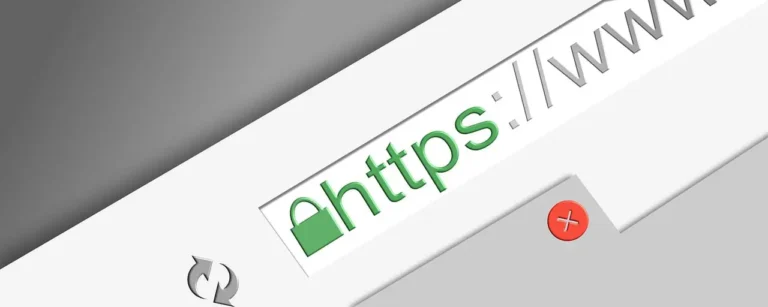Summary: This blog will explain to you the effective manual methods to change OST files to PST format. Along with this, it also recommends the most demandable method, which is the professional method, by using the OST to PST Converter tool that helps to make your task easy.
In Microsoft Outlook, both OST and PST files are essential.OST files are used to save data from Outlook offline to the Exchange Server configured on the system. In contrast, PST is easy to manage, access, and port. Users convert OST files to PST files for a variety of reasons. Let us know some major reasons:
Reasons to Change OST to PST File Format
- Exchange data will not be accidentally deleted if you change the OST file to PST format.
- The PST file that you obtained after converting an OST file to a PST file can be saved in a safe place if you have done the conversion.
- You can continue to access your data even if your Exchange server crashes.
- OST cannot be moved to another system. You must export OST files to PST and then import them into the MS Outlook program to use them.
Best Methods to Convert OST File to PST Format
In this section, we explain the four methods to import OST to PST file format. Firstly we will know about the manual methods and understand the professional method.
Method 1: How to Change OST File to PST Using Import/Export Method
- In the first step download, install, and open the MS Outlook on your device.
- Then tap on the “File” tab.
- Select the “Import and Export” option.
- After that, from the next window hit “Export to a file” and tap “Next”.
- Next, select the Outlook data file (.PST) and press “Next”.
- Now, you have to pick a mailbox folder to export from. You can select to include subfolders.
- In the last, browse and choose the folder where you wish to save the Outlook PST file and hit on the finish.
Note: During the time of using this method you must give the Exchange Server connection and install MS Outlook on your PC.
Method 2: Change the OST File to PST Using the Archive Method
- Firstly, open the MS Outlook on your system
- Then, tap on the “File” tab and hit the Archive option.
- Now, select the wanted file/folder to archive.
- After that, browse the location to store the archived file.
- In the last, you have to press the Finish button.
Method 3: How to Convert OST to PST Using Drag and Drop Method
- In the first step, establish the MS Outlook application on your PC.
- Now, make a new Outlook PST file in your Outlook profile.
- Lastly, drag all the mailbox folders that you wish to transfer to the newly created Outlook file.
The above method is the most effective but because of some drawbacks, many users do not prefer this method. In the below section, we described some major limitations of the manual process.
Limitations of the Above Manual Method
- This manual method is unpredictable.
- This method cannot convert multiple OST emails to Outlook PST in a single attempt.
- Also, it does not provide a full guarantee to secure the data.
- There are lots of chances to lose the data throughout the conversion process.
- Additionally, this manual method takes too much lengthy process that takes too much time to finish the conversion process.
Note: To overcome all the above difficulties, you can move to the professional method.
Method 4: How to Change OST File to PST Using Professional Method
The OST to PST Converter tool is the simplest and most trustable tool that helps to convert OST files to PST along with various file formats such as PDF, EML, MSG, MBOX, etc in a single as well as multiple modes. It has the ability to save the Outlook OST data to numerous types of email clients for example Gmail, Yahoo Mail, Thunderbird, Hotmail, Office 365, and many others with all email attachments for example emails, calendars, contacts, tasks, notes, etc without affecting the content. It has the advanced function to skip all duplicate OST emails throughout the entire OST conversion process and allows you to preview all OST mailboxes before implementing the conversion process. Further, this software is strongly supported on all Windows OS versions like 11, 7, 8, & 10. Additionally, it is permissible to maintain the folder hierarchy as per the original files.
Use This Professional Tool to Change the OST file to PST
- In the first step, download, install, and run this professional tool on your system.
- Now, press the “Add File” button to choose an OST file.
- Tap on the “OK” button till your scanning process is finished.
- Afterward, you can preview your OST mailboxes before converting them into Outlook PST file format.
- After that, hit on Save button and decide on the destination folder to store the recovered OST file.
- Then, press the OK button to export the OST file to PST format.
- In the end, your picked Outlook OST file successfully converts into the PST file format.
Conclusion
In this article, we describe the top four methods to change OST files to PST. All the methods are the most reliable and effective but the first three manual methods have some major limitations as it does not provide a security guarantee and do not secure the data that’s why many users prefer to use the professional method which is an extremely amazing method that helps to fulfill all the requirements of the users that they want during the time of OST conversion.