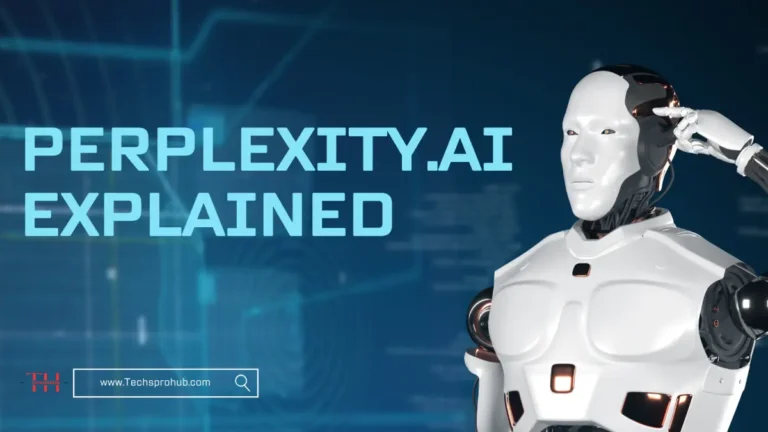If you are rigorously using your system, then there is a possibility that it has duplicate images, files, and other data. It can be effortless to copy and download a file twice from an external drive or web source, respectively. However, sometimes opening up such a file accidentally saves with a different name without any specific change in it.
Multiple identical images consume a lot of gigabyte storage space and make your computer’s operational performance slow. This scenario arises a need to scan or detect and delete identical images from the computer.
However, there are two strategies through which users can delete images from the computer. The first one is the manual method, whereas the second method requires a third party software application that facilitates comparison and deletion of identical prints in minutes.
Strategy 1 – Manual Deletion of Identical Images
- Modify Drive Indexing Configurations
The primary step to detect and delete computer images manually is to adjust the indexing settings. However, for having a better experience with Windows Search, firstly enabled the computer drive’s indexing feature. This feature indexes all the saved images automatically.
Moreover, after enabling this feature, the user will get accurate and reliable search results in no time. But, if it is disabled, then such accurate results cannot be obtained.
For checking the activation status of the Indexing Feature, the following steps need to be followed:
- Press Windows and X keys together.
- Now, choose the search option. A dialogue box will appear on the screen, and type Indexing Options in that search box.
- After this, this chooses Indexing Options under the Settings Tab. Click on the modify option.
- Now, select the option named Show All Locations.
- Moreover, you need to ensure that all the drives selected under the Changed Selected Location Categories.
- At last, Click OK and close the tab.
- Detect and Delete Images from Computer
- Double click on the My Computer icon on your desktop screen.
- Select and open the drive from which you want to delete identical images. Suppose you are choosing and opening Drive F.
- Then, press the F3 key by using the keyboard to start a new task.
- Type various keywords like .png, .jpg, .gif, .jpeg, etc. in the search box visible at the top right corner.
- However, if the ribbon is minimized, press Ctrl and F1 keys together to expand the ribbon.
- Choose the View tab.
- Drag the pointer towards the extreme left corner of the display screen to see Pane Category and then choose Preview Pane.
- Now, access the Current View tab, and click on Group By option.
- After this, you need to select the name followed by the ascending option from the dropdown menu.
- Now, click on the Category option laid under Layout Tab. In this tab, every single duplicate file will be appearing simultaneously with the original images.
- The next step is to compare the suspected pictures to identify and delete computer images.
- After selecting and identifying the images, press Ctrl and click or Shift and arrows keys to choose duplicate photos.
- At last, tap on the Delete on the keyboard. If you want to delete identical images and files.
Strategy – 2 Automated Method to delete Computer Images
Undoubtedly, manual detection and deletion are effective methods, but they require a lot of time and concentration to execute the process. After a point of time, manual deletion becomes a monotonous and tedious task. So, a third party software application can be the best solution to delete images from the computer effortlessly.
Moreover, you will get a vast range of third party software readily available on the internet and in the market. This software proves itself the best deal for detecting and deleting duplicate images in various formats like JPG, GIF, PNG, JPEG, etc., in seconds.
Even users can choose the best top10pcsoftware as per their judgment and capacity to spend for it. Although, various software developers offer free as well as a paid version of the software.
Once you selected your preferred software application to detect and delete identical images, you must perform the below-enlisted steps. The steps mentioned below are common for every type of third party software.
- Download and Run the Software Setup for its installation.
- Now, add the address of all the directories you wish to scan.
- Check out the filter options and select the folders you wish to check for detecting and deleting images.
- Moreover, you can select the custom option or can do that in the filter options too.
- Now, click on the start option to initiate the scanning process.
- If the user wants to delete computer images automatically, then open the dialogue box and choose the Review and Fix option to review the photos before deletion.
- Once the reviews are completed, then as per your preference, move those identical images to the recycle bin or move them to the external disk or storage device.
- Now, all the duplicate images have been detected and deleted safely and effectively.
Nowadays, we all are insanely dependent on our PC or Computer. So, it is of utmost importance to maintain their speed and storage space availability by scanning and removing viruses or malware. Or, it can be achieved after detecting and removing identical images.
However, you can delete computer images manually or with third-party software to save time and effort.
Hope it helps.
Thanks for reading!
Also read about: Top 10 Video Editing Software for Beginners