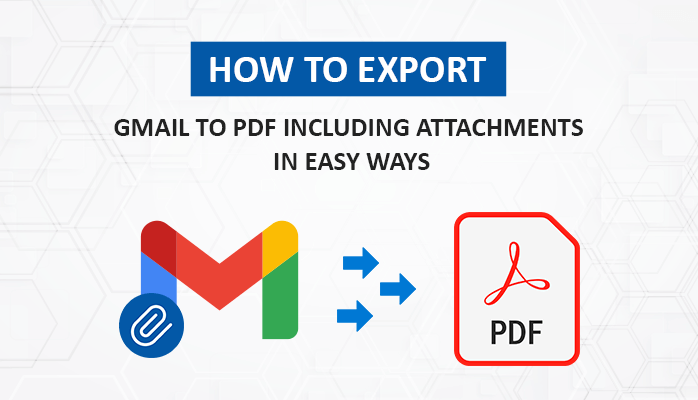Last Updated on December 13, 2022 by Team Experts
Gmail allows us to send and receive emails with end-to-end encrypted security. People can share emails with their friends, colleagues, and seniors. But forwarding an email is not a good practice because anyone can modify it easily. Therefore, it has more security threats. Email files should be secured so that anybody cannot alter them.
You can export Gmail to PDF files before sharing them with others. PDF is a versatile file format that can be secured by creating a new password. Converting an email to a PDF is more secure before forwarding or sharing emails.
In this blog, we will discuss how to backup Gmail to PDF with attachments. After that, you can encrypt your pdf file. But before performing the process, you should know about the other reasons why you need to save Gmail messages as PDF files.
Reasons to Save Gmail Emails to PDF Documents
Before learning how to export Gmail to PDF, you should know why to convert it. Read the points given below to get complete information about it.
- More Secure: Security is the first reason that pushes the users to save Gmail messages as PDF files. While sharing your PDF file, you can secure it with a password and control its visibility.
- Easier to print: It is comparability easy to print a PDF file than an email. After saving your work as a pdf file, you can easily print it just with a click.
- Easy to share: A PDF file is versatile and can be easily shared and downloaded to other platforms.
- PDF needs less storage: You can store many PDFs on your computer because it takes less space. Gmail provides limited space for free users.
- Easy to Integrate: You can add images, text, audio, video, animation, table, and forms to the PDFs. It means you can integrate PDFs with other elements.
You have just learned why you should save Gmail messages as PDFs. Now you can move to the steps of how to export Gmail to PDF.
Manually Save Gmail Emails to PDF Documents
Gmail provides an option to save the email as a PDF file. In this section, we will discuss the manual process. Have a look at the steps below:
- Log in to your Gmail account.
- Open an email to save it as a PDF.
- Click on the three dots available in the top right corner of the email window.
- Choose the Print option from the list.
- In the opened window, hit the Change button for the destination option.
- Select the Save as PDF option to save the email as PDF.
- Click the Save button and browse the destination to save the file.
In the end, just hit the Save button. Now you are done.
The above process is secure and free to use, but still, there are some disadvantages to using it. Let us explain to you some of its limitations:
Limitations of Manual Export Gmail to PDF
The manual process of exporting Gmail to PDF is simple, but it has some limitations which can irritate you. Let’s discuss these in detail:
- You can save only a single email at a time.
- It is a time-consuming process to convert multiple emails.
- It cannot save the attachments with the email.
- You need to open each email and manually download the attachments.
- If the steps are not accordingly may lead to loss of data.
Now you understand the demerits of the manual process for converting Gmail to PDF. To overcome these limitations, I recommend using the automated method. You can use the professional Gmail Backup Tool to back up Gmail to PDF with attachments. Using this method, you can convert multiple emails to PDF files without any data loss. Not only PDF, but it also allows you to save your emails to other file formats and email clients. It permits you to convert emails with all components like emails, calendars, contacts, and notes.
Conclusion
As we already discussed, the manual and automated processes to export Gmail to PDF. The question now is how to choose between them. Saving an email to PDF from Gmail is simple. But when we need to export multiple files, there is no option available for batch export. It consumes a lot of time and effort to convert each email manually. On the other hand, the automated process is time-saving and provides many advanced facilities. Thank you for your patience in reading, hope you enjoyed it and found the solution to your query.
Read more: Providing the Best Ways to Move OST File to Another Drive