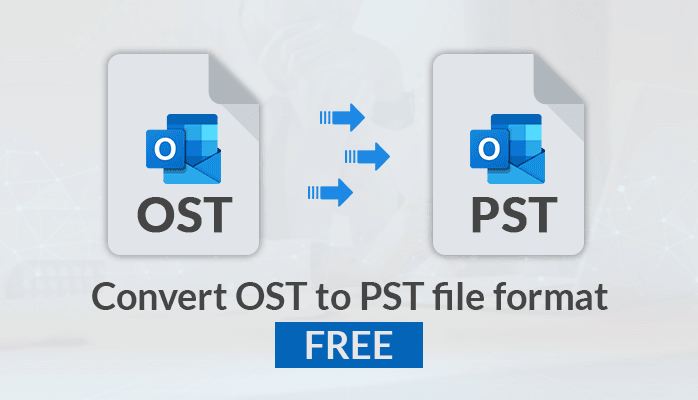Last Updated on July 16, 2024 by Team Experts
MS Outlook generates an OST file known as Offline Storage Table. Outlook generates OST documents if you allow Cached Exchange Mode in your account or while you are using an IMAP setting. In each situation, a copy of the files is saved in the local storage. It enables us to open and view the files, even without having an internet connection. The duplicate copy gets synced whenever you establish a link with your exchange mail server.
Then what is the reason behind to convert OST to PST files? PST documents are not similar to OST files. Outlook saves the data online in the PST format called Personal Storage Table file. The Outlook PST document is an excellent format to import or export email, while OST files can not be migrated. PST files are used frequently for creating backups of your emails.
In this blog, We will explain the quick and easy method to import OST file into Outlook PST. But before moving to the solution, we will discuss some of the main reasons to save Outlook OST files as PST.
What are the reasons to Convert OST to PST files?
It is easy to access OST files without internet connectivity because OST files are offline stored. However, there are various situations when these files become inaccessible. To manage the situation user needs to change the OST file into another file format i.e. PST. So that they can easily create backups, share them, and store them on any system.
Below are some key points that describe the need to convert OST file to PST file.
- Corrupt or damaged OST files can be recovered when users migrate the OST mailbox into PST.
- When we convert OST to PST, it is easy to transfer and share files from one system to another.
- Users can encrypt their files with a password and obstruct any unwanted access.
- Data in PST format update consistently to satisfy the new demand of users.
- OST files are only compatible with exchange servers, while PST supports multiple servers apart from the exchange.
Users can also re-establish email communication during Exchange downtime or unavailability. These are the common reasons users want to migrate OST to Outlook PST. In the next section, I will discuss the method to save Outlook OST files in PST.
Manual method to Convert OST to PST files
Converting OST documents to PST is not an easy task until you have proper guidance. To convert OST files into PST, make sure your system is configured with Outlook and connected to the Exchange server. Having access to the Outlook profile is sufficient to migrate the OST record to PST.
Follow the steps that are given below to import OST file into Outlook PST.
- Open MS Outlook and tap on the File in the menu bar.
- Select the Open & Export option and press on Import/Export.
- Now select the Export to a file option in the new Import and Export Window.
- Choose Outlook data file (.pst) and press the Next button to convert OST to PST.
- Select the items that you want to export into PST and hit the Next button.
- Choose the location in Export Outlook Data File wizard and click on the Finish button.
With the help of the above steps, we can convert OST file to PST file. Some users have the question on how do I convert an OST File to a PST in Outlook 2019? So you do not need to worry because this method can be used with any version of Outlook. But it is important to know that the manual method has some limitations. So, let’s discuss some constraints of the manual trick.
Limitations of the manual solution to Convert OST to PST
Converting OST files into Outlook PST using the manual method is a good choice. But we can not say that It is the best and most reliable solution. It is not considered as a risk-free approach to migrate OST to Outlook PST. Below I have mentioned some major limitation that is faced by users while converting OST into PST manually.
- Only the technical expertise or users with good technical knowledge can follow the manual technique.
- There is a risk of data loss or corruption if the OST file size is very large.
- Any inaccuracy in the manual process may cause the complete failure of the process.
- Users are required to configure an Outlook account in the system and must connect with the exchange server.
- Users can not convert selected OST files only based on date.
The manual technique to import OST file into Outlook is very time-consuming and does not deliver effective results. To convert OST to PST open source, many experts suggest an automated solution. With a professional OST to PST Converter, users can bulk migrate OST data files into PST without any limitations. It is the most reliable and quick solution that also maintains the original folder hierarchy throughout the process. Users can also convert selected emails only based on Date, To, and From, without any data alteration. Additionally, users are allowed to convert encrypted OST files to PST with ease.
Conclusion
In this article, various reasons have been considered to migrate OST into Outlook PST. Users can convert OST to PST using the manual method, but it has some limitations. To remove such constraints many professionals and users go with an automated solution. We can convert encrypted OST files and perform selective file conversion with ease. An automated solution delivers 100% accurate results in less time and effort without any data ambiguity.
Read more: Computer Showing “Outlook 421 Cannot Connect to SMTP Server.” Error