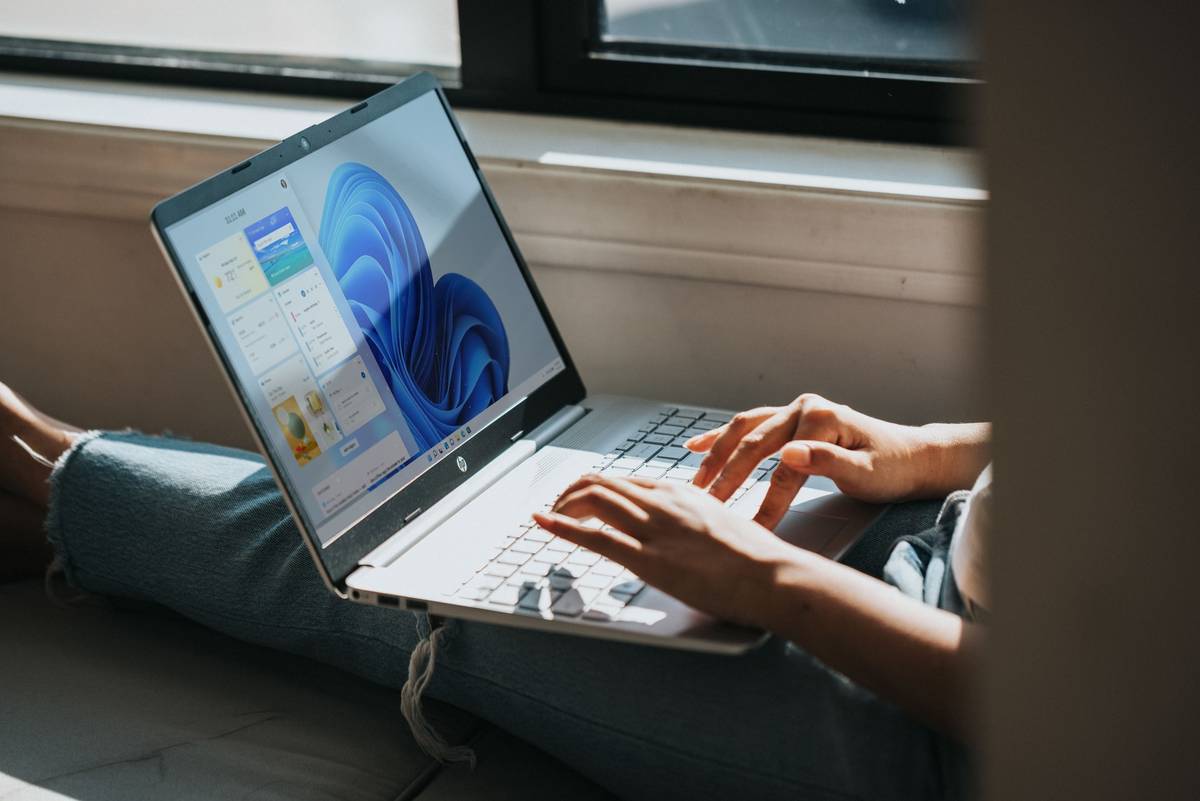Last Updated on July 16, 2024 by Team Experts
Many Windows users report that the app is blocking shutdown. Many affected users report that no name is associated with the application when an error “This application prevents shutdown” appears. Windows Preventing to Shutdown Error Fixed, this error message appears when you try to close Windows and there is a third-party application that contains unsaved data. This behaviour is reported to occur in most of the devices that are on any windows operating system.
Enabling the device is a common first step when troubleshooting almost any tech problem, and Windows 11 does. But what if you can’t close it? So we will reveal some quick fixes here.
But why does this error occur? Let’s see it.
Why do windows prevent shutdown error occurs?
There may be many reasons like problems related to software, broken power button, and there might be some other reasons.
Theoretically, if someone clicks to shut down, it should shut down without another Windows user action. But sometimes after clicking shutdown or restart, Windows stops shutting down with a message. This application prevents shutdown or restart. To know more, you can try this out. The laptop or laptop is always turned on ,and the battery is running out. If you are careless and do not click, shut it anyway. Although malware, viruses, and other such things can be the cause of this problem, most of the time these things are not responsible. Basically, This is not a mistake or a problem.
So how to solve this error? Let’s see it.
How to solve windows to prevent shutdown errors?
There are many ways to fix this problem but here we will discuss some best working solutions that will work and save your time.
There are mainly four ways to solve this issue-
1. Via Task Manager by ending tasks-
Sometimes this error happens due to background applications and you can solve it by just ending them. This is tricky because you have no way of dealing with unsaved data to force the error message to disappear. There are maybe some drivers which keep running and that’s why this error happens.
Some affected users have been able to resolve the issue through the Task Manager to close the responsible process. Let’s see the process:
Press Ctrl + Shift + Esc to open Task Manager Or you can press Ctrl+Alt+Delete to go back and then open task manager.
Then, go to the Processes tab and look for the process with an icon similar to the one mentioned in the notification. Right-click on the process you need to close and select Finish Task.
Immediately after the response process has been shut down, you should be able to complete the shutdown process without experiencing a “This block disable” warning. Clear all the apps and drivers and try and if this method does not work, try the next method.
2. Solve using registry key-
Yes, you can solve this error using the registry key as well so how to do this let’s look at the method.
Sometimes the registry editor is responsible for this issue. There is one endless method that will allow you to issue a warning message “This application prevents shutdown.” This method involves using the Hack Registry Editor to configure your OS to ensure that all unlocked software that includes unsaved data will shut down automatically as soon as you start the shutdown process on Windows. Before proceeding, be sure to create a backup copy of your subscription in case something bad drops and you can restore the subscription at the top.
While this ensures that you will never receive another warning, it also has the potential to cause you to lose some unsaved data if you accidentally start the shutdown process before you are ready.
How to solve this problem guide step by step-
Go to Windows + R key to open the Run dialog box. Then, type command “regedit” and press Enter to open Registry Editor.
Then follow this path-
computer\HKEY_CURRENT_USER\Control Panel\Desktop
Once you have reached the correct location, go to the right pane and right-click on the blank. Then, select New> Character unit value and rename it to AutoEndTasks.
By Double-clicking on the newly created String Value, set value data to 1. Then save changes by clicking ok
Off the Registry Editor and restart your computer to save the changes.
3. Update your Drivers-
Make sure you update your drivers. Sometimes they are also responsible for this issue. There are multiple ways you can update your drivers but let’s have a look at simple one method
Go to the settings of your system.
Navigate to Update & security>windows update
Then go to the Driver updates side.
Select and update the driver that you want to or check every update.
So these are some methods which can definitely solve this issue and have the most working rate. Hope your problem is solved.
Read more: Important Things to Do After Installing Windows 11