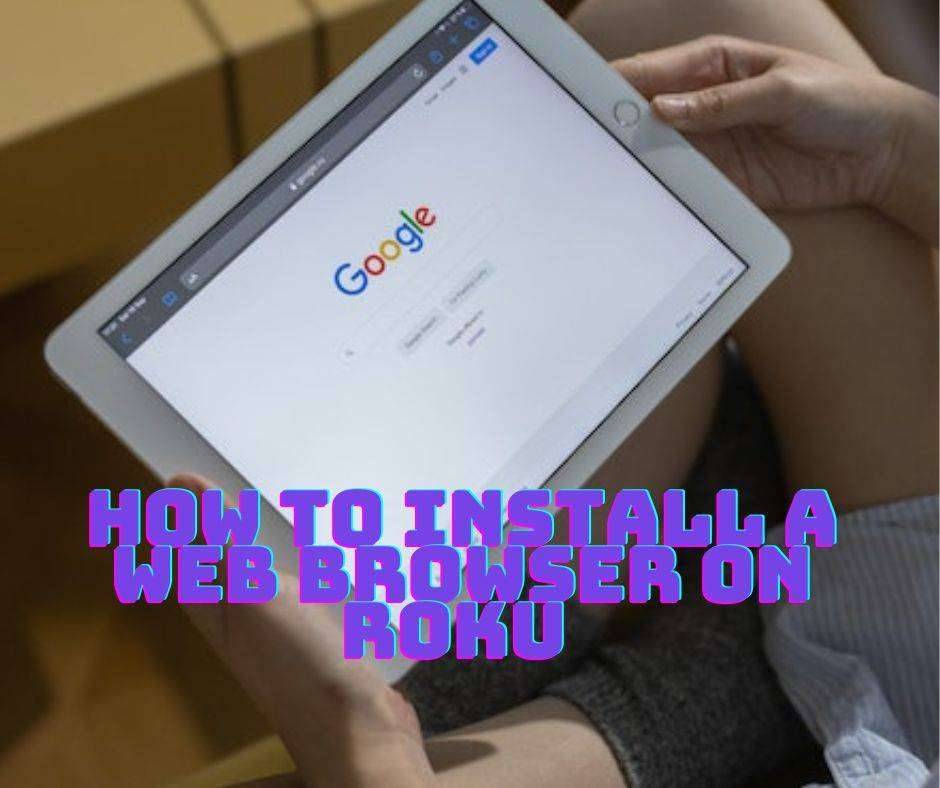Last Updated on July 31, 2024 by Team Experts
Meta Description: Read the complete guide by clicking on the link to learn simple steps for how you can quickly install the web browser Roku on your Windows devices or use it on your smartphone.
The Roku service and devices are primarily built for streaming video. However, it is possible to increase the capability and versatility of both by using a web browser within the media player’s native interface. This allows the Roku service and device to be used with other devices.
Even though it is unlikely that your experience will be on par with that of using one of the best web browsers, having the ability to browse the internet with your Roku device can be helpful. This is especially true if you prefer utilizing the best TV streaming services and the best movie streaming websites. Make sure you are using the best web browsers for Roku to have an uninterrupted experience. After all, because it is connected to your television, you may continue to enjoy watching content on a large screen. Here is the information you require to access content from the internet on your Roku device.
Steps to Use Web Browser on Roku using PC:
Do you have one of the best PCs and are you interested in putting it to use to help other devices? You should have little trouble using it to send content from a web browser to a Roku device.
You only need to ensure that your computer and Roku are connected to the same Wi-Fi network and that Google Chrome is installed on your computer. Other than that, there is nothing else you need to do.
Open Google Chrome once you’ve finished with those steps, and then navigate to the website you want to visit. When you are on the site, use your browser to access the menu by clicking the three vertically dotted buttons. You’ll find it immediately to the right of the address bar.
Simply select your Roku device from the dropdown menu after clicking Cast, then wait for the Roku option to become available. On your Roku device, you may now view content from the internet.
In either scenario, if you want to make any changes to the website, you will need to utilize either your mobile device or a computer in order to modify the content that is displayed on the screen of your Roku. On the other hand, it is the way that provides the finest experience while viewing content on a large screen.
Using a Roku Web Browser via Windows:
You can also stream content by using a utility that comes pre-installed in Windows called Windows MiraCast to mirror your computer screen to your Roku streaming player. For this strategy to work, all you need is a personal computer running Windows 10 or a later version.
- To get things set up, navigate to the system settings on your Roku and pick the “always-on” option next to the screen mirroring option.
- Verify that your personal computer and the Roku device you want to use are both linked to the same network.
- Check the notifications that appear in the bottom right corner of your taskbar on your personal computer.
- To connect to a wireless display, select the Connect option.
- Windows will then proceed to scan all of the devices connected to your network.
- Click the Connect button as soon as it recognizes the Roku device.
Your Roku device is now reflecting everything that is happening on your screen.
Also know: What Is Addressable TV Advertising and How Does It Work?
Steps to Use Roku through Mobile Phone:
Your Roku device does not support the installation of Android applications, despite the fact that having this capability would be really helpful. Due to the fact that the Roku was created with the sole intention of being used for streaming media, the device does not come preloaded with a web browser application.
On the other hand, it is possible to “cast” a web browser across, and Roku will be able to mirror the content of the browser from a separate source. When you do this, you are able to see content that is already stored on your smartphone or computer, but it will appear on the screen to which your Roku is attached. The most effective method is to download an application for your smartphone known as Web Video Cast. It only takes a few moments to get the app up and running, and it’s quite simple to use. Simply proceed in the following straightforward steps:
- Begin your search for Web Video Cast by going to either the Google Play Store or the Apple App Store.
- Installing the app is the first step in beginning the setup process and connecting your devices.
- From that point on, you’ll be able to use the browser in the same way you would use a standard web browser on your phone.
- Click on cast icon at top corner of the screen once you’ve located the website that you wish to surf on Roku device and are ready to do so.
- Pick Roku from the drop-down menu of available alternatives.
Now you can easily access the internet browser on both the little screen of your Roku device and the
larger screen of your television.
Also know: How to Watch ATTwatchtv roku | Channel List and Pricing
Closing Lines:
We hope that you will now be able to easily install a web browser on Roku. If you still face any issues the comment section below is open. Also, for more informative tech guides and tips make sure you subscribe to our newsletter.