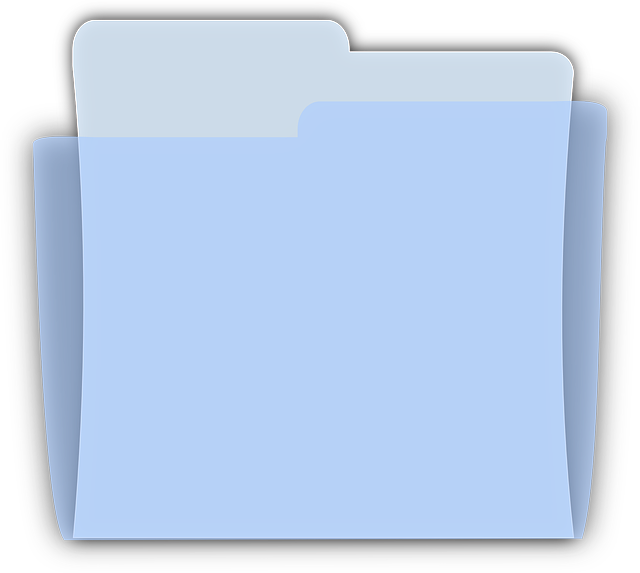Last Updated on July 9, 2024 by Team Experts
Everyone knows well about creating passwords for their important files. For this purpose, people were using tools like free file protectors etc. And now, people are looking to create password protect folders on their Mac devices. People want to secure personal data like bank statements, photo gallery and other confidential documents with the help of creating a locked folder with encrypted password protection support because they know very well that if one can open these confidential folders without any restrictions then it will create many problems in the future so it is better to take precautions before facing issues in future.
To solve this problem here we are sharing the best way or trick that will allow you to create password-protected folders in Mac in less time.
Why use a Password Protected Folder?
Data security is the main reason to create a password protected folder on your Mac device to secure personal data, documents and other important files from unauthorized users. In fact, you can add multiple layers of protection top prevent unauthorized access to your files. The only problem with this approach is that you need to remember passwords for each file separately which might be very difficult for some people so try the below-mentioned steps to create a password-protected folder.
What Exactly You Require To Create a Password Protected Folder On Mac?
You need a third-party software or application called “Aobo Mac Lockbox” that allows creating a unique password for every document/folder that you want to protect on your Mac. This software also allows password recovery so if somehow someone creates an unremovable password for folders then don’t worry because this program will allow you to recover the password of folders that you have forgotten or lost.
How to Create a Password Protected Folder On Mac?
Here are the steps that will allow you to create password-protected folders on your Mac device:
1. Download and install Aobo Mac Lockbox software on your Mac devices. After successful installation, run the program. The software will automatically start working in hidden mode so no need to worry about anything like virus attacks or data loss.
2. Now you need to add a new volume/partition for creating a password-protected folder; I personally recommend using an external HDD but you can also use a USB flash drive if it has more enough space (minimum 2GB) and make sure it is mounted properly before proceeding next step of process otherwise error message might appear while adding partitions/volumes which you want to protect.
3. To add a new volume, go to “ADD PARTITION” button which you will find at the top section of the program, and select intended volume from the drop-down menu then just drag it where you want to create a password-protected folder then click on “ADD” button provided below that section.
4. After adding volume/partition successfully you need to configure encryption settings mainly for securing data using an encrypted lockbox because if anyone can access your locked folders and files without any restriction (with administrator privileges) then there is no point in creating a password-protected folder so follow this: Go to the main window and click on GEAR ICON that will be found at the bottom-right side of the screen then choose “ENCRYPTION” option.
5. Now move to the next window where you will see the empty field for typing Volume/Partition password (this is not the folder’s password) then click on the “ENCRYPT” button provided at the bottom of that section and enter the desired password with maximum 8 characters then click on OKAY button. And finally, click OKAY again to save settings otherwise it will not allow you to create locked folders.
6. Finally, go back to the main window and just right-click on the volume name that you have created by adding a new partition/volume then choose the “ADD LOCKED FOLDER” option from the context menu because using this method allows creating protected folders easily without any problem so select your desired volume from drop-down section and just click on “CREATE” button provided below that option which will allow you to create a new locked folder instantly.
7. Now go to the newly created volume/partition and open it then create a new folder for protecting your important files from unauthorized users then simply add all data into that folder then close it otherwise program will not accept that locked volume as one of the password-protected folders. If somehow someone tries to access this locked volume while trying to open in read-only mode, an error message will appear on the screen with a warning message.
Now you can protect important files easily without any problem by using a simple trick that allows creating a password-protected folder on Mac devices so follow the given instructions carefully if you want to protect your data from unauthorized users without any issue.
Read also: 5 Best Software to Recover Deleted Files