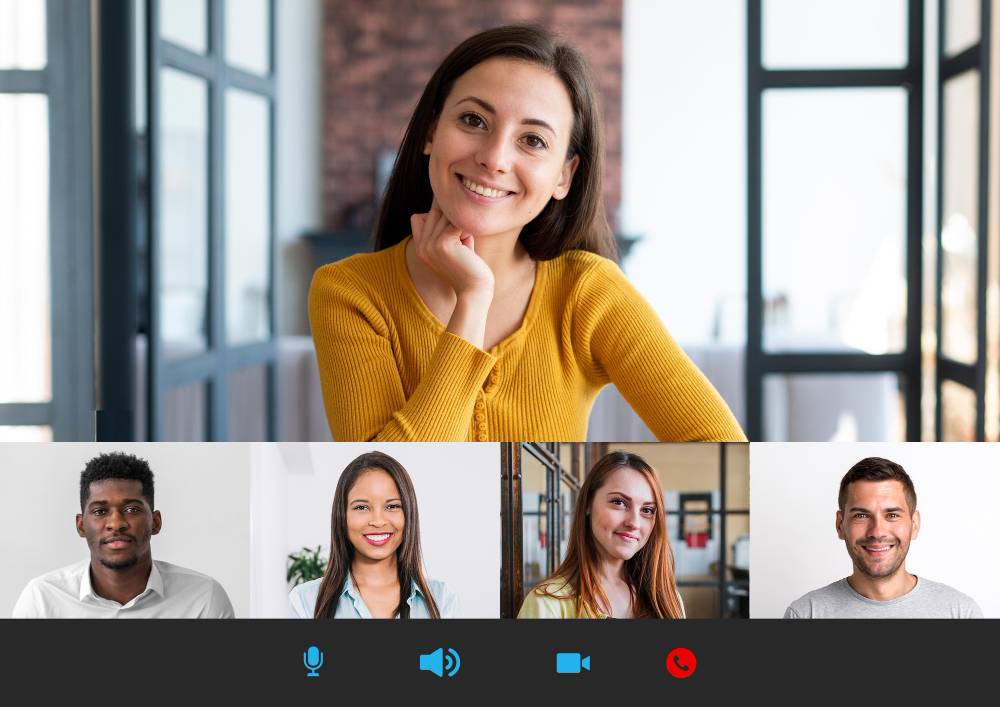Google Meet is a popular video conferencing tool that has become increasingly popular over the past year. Whether you’re using it for work, school, or socializing, you may want to record your meetings for later reference. Fortunately, Google Meet has a built-in recording feature that allows you to easily record your meetings. In this article, we’ll show you how to use this feature and explore other methods for recording Google Meet sessions.
How to Record Google Meet
The easiest way to record a Google Meet session is to use the built-in recording feature. Here’s how to do it:
Step 1: Start or join a Google Meet session.
Step 2: Click on the three-dot menu in the bottom right corner of the screen.
Step 3: From the menu select “Record Meeting”.
Step 4: A notification will appear, indicating that the meeting is being recorded.
Step 5: To stop recording, click on the three-dot menu again and select “Stop Recording.”
Once the meeting is over, the recorded video will be saved to the meeting organizer’s Google Drive in a folder called “Meet Recordings.”
How to Record Google Meet on Mac: Tips and Tools
Do you ever find yourself in a Google Meet, wishing you could capture the moment for later reference or to share with others? If you’re a Mac user, don’t worry – there are several ways to record your Google Meet sessions with ease and convenience.
Screen recording feature built into QuickTime Player
One way to record your Google Meet session is to use the screen recording feature built into QuickTime Player, which is already installed on your Mac. With just a few clicks, you can select the area on the screen where Google Meet is happening and start recording. You can even choose your microphone and save the location to ensure your recording captures everything you need.
Third party software for advanced features
If you want advanced features or QuickTime Player isn’t available, there are other options. You can use third-party software like OBS Studio, Camtasia, or Zoom to record your Google Meet sessions. Each of these tools offers unique advantages and can help you get the most out of your recordings.
Chrome Extensions for Easy Recording
Another option is to use a Chrome extension like Loom, Screencastify, or Recordit to quickly and easily record your Google Meet sessions without installing any additional software. These extensions offer a range of features, from basic screen recording to advanced editing tools and cloud storage.
Dedicated Hardware for High-Quality Audio and Video
If you’re looking for the highest quality audio and video, or if you prefer to use dedicated hardware instead of software, there are options for that too. Devices like the Elgato Game Capture HD60 S, the AVerMedia Live Gamer Portable 2 Plus, and the Blackmagic Design UltraStudio Mini Recorder can capture your Google Meet sessions with unmatched clarity and detail.
Remember to select the correct audio source and obtain consent from all participants before recording. With these tips and tools at your disposal, you’ll never miss an important moment in your Google Meet again!
Frequently Asked Questions about Recording Google Meet
Is it legal to record a Google Meet session?
It depends on your jurisdiction and the consent of all participants. In some cases, recording a meeting without the consent of all
How Long Can I Record a Google Meet Session?
The duration of a Google Meet recording depends on the storage space available in the organizer’s Google Drive account. By default, Google Meet recordings are limited to 2 hours, but you can change this setting in the Google Meet settings menu. Keep in mind that longer recordings will take up more space on your drive, so make sure you have enough storage available.
Where Are Google Meet Recordings Saved?
Google Meet recordings are saved to the organizer’s Google Drive in a folder called “Meet Recordings.” The organizer can also choose to save the recording to their computer or other storage device. It’s important to remember that recordings take up space on your drive, so make sure to periodically clean out old recordings you no longer need.
Can I Record a Google Meet Session on My Phone?
Yes! You can record a Google Meet session on your phone using screen recording software. Both Android and iOS devices have built-in screen recording features, or you can download a third-party app to do so. Keep in mind that recording on your phone can take up a lot of storage space, so make sure.