Laptop, desktop or smartphones are the day-to-day essentials that we use on regular basis. In this period of lockdown, when everybody is working from home or taking online classes, people have shifted to virtual classrooms or workplaces and are dependent on these gadgets. In such times, if the two finger scroll is not working on Windows 10, your task becomes difficult. This accessibility feature is essential to make our work easy and finish the task swiftly. There can be several reasons and fixes to this issue. It may be possible that the option is not even available for your device. Let’s explore ways to diagnose and fix this in no time.
Table of Contents
What May Causes This Issue?
There can be three main possible reasons of two-finger scroll not working on Windows 10. Touchpad drivers, Touchpad settings, or a hardware issue. The reasons are majorly related to settings or the drivers of your touchpad device.
· Changing Mouse or Touchpad settings without a restart.
· Upgrading Windows operating system may cause driver conflict.
· Plugged in a new Touchpad Device or Mouse while the device is turned ON.
· Two-finger scroll option disabled accidentally or after system restore.
· Driver issue due to latest Windows Updates or patches.

How to Fix Two Finger Scroll Not Working?
Here are top three steps that you can perform to fix two-finger scroll not working on Windows 10.
Check If Two-Finger Scroll on Windows 10 is Enabled
Before moving on to a critical step, it’s essential to check if the two-finger scroll option is enabled on your device or if it is available on your touchpad.
- Step 1. Press Win + I to get into the Settings window.
- Step 2. Click on the ‘Devices’ option from the available categories.
- Step 3. Click on the Touchpad option in the left-hand side options.
- Step 4. Under ‘Related Settings’, click on the ‘Additional Settings’ link.
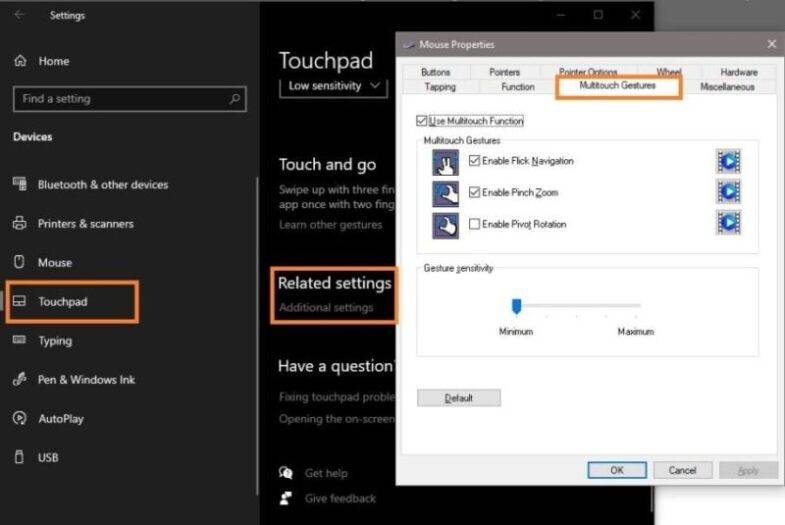
- Step 5. A new window will open with the name of ‘Mouse Properties’. Click on ‘MultiFinger Gestures’ tab on the top. If you can’t find this tab here, two-finger scroll on Windows 10 is not available for your device. You can only configure Multitouch Gestures for your Trackpad.
- Step 6. If it is available for your device, ensure that it is enabled and there is a check on the two-finger scroll option.
Re-install Touchpad Drivers
This is one of the major causes of this issue. Microsoft Windows install latest updates, patches and other settings on a weekly basis. It might be possible that the drivers in the latest release are not compatible with your touchpad device. You can follow these steps to get it working.
Uninstall Touchpad Drivers
- Step 1. Press Win + R, type devmgmt.msc and hit Enter to open the Device Manager window.
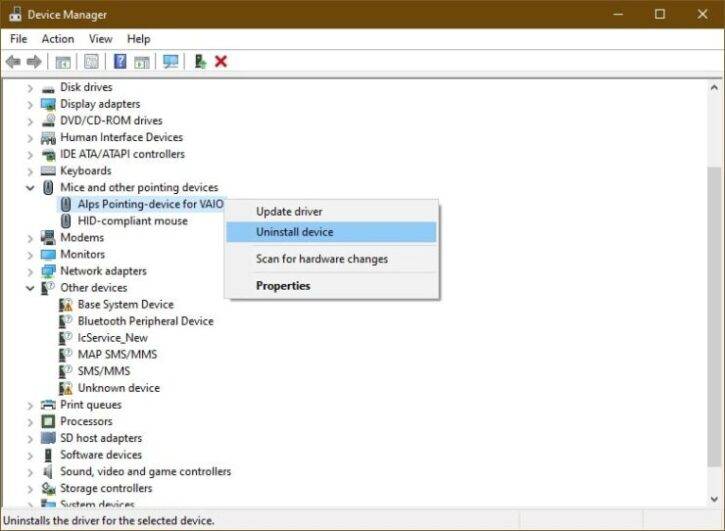
- Step 2. Expand the ‘Mice and other pointing devices’ option by clicking on the associated arrow.
- Step 3.Right-click on the listed pointing device and select the ‘Uninstall Device’ option. It will ask you to restart the computer and install the default drivers from the Windows library. Check if it worked!
Download Touchpad Drivers from Manufacturer Website
If you are aware of the device and its actual model number, you can search for the device drivers on the manufacturer (OEM) website. Simply search for the device model on the website and download the right drivers from the website. Double-click on the downloaded file to install the drivers manually.
Install Updated Drivers
- Step 1. Press Win + R, type devmgmt.msc and hit Enter to open the Device Manager window.
- Step 2. Expand the ‘Mice and other pointing devices’ option by clicking on the associated arrow.
- Step 3.Right-click on the listed pointing device and select the ‘Update Driver’ option.
- Step 4. Select the ‘Search automatically for updated driver software’ option. Microsoft Windows will check for the best available driver from the Windows library and install it. Restart the system for changes to take effect.
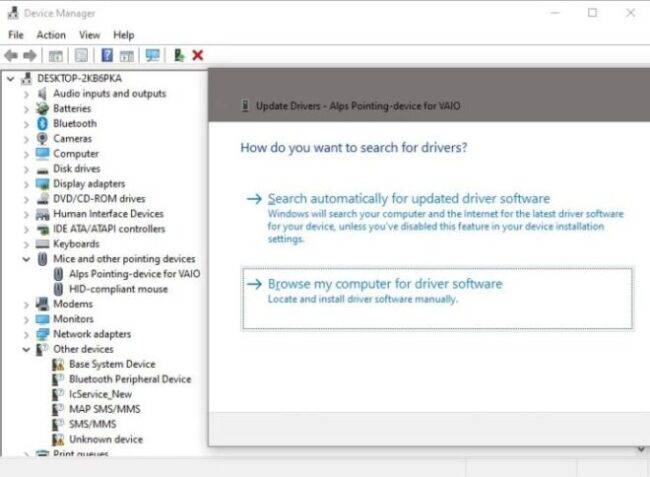
- Step 5. If this doesn’t work, you can follow step 1 to step 3 and this time select ‘Browse my computer for driver software’ and choose the downloaded driver from the manufacturer website. Restart the computer once done and check for a solution.
Use Smart Driver Care
If nothing works, you can make use of one of the best driver updater software available for 2021. Smart Driver Care is one of the best driver updater tools that you can use to ensure that all your device driver software are updated on a regular and timely manner.
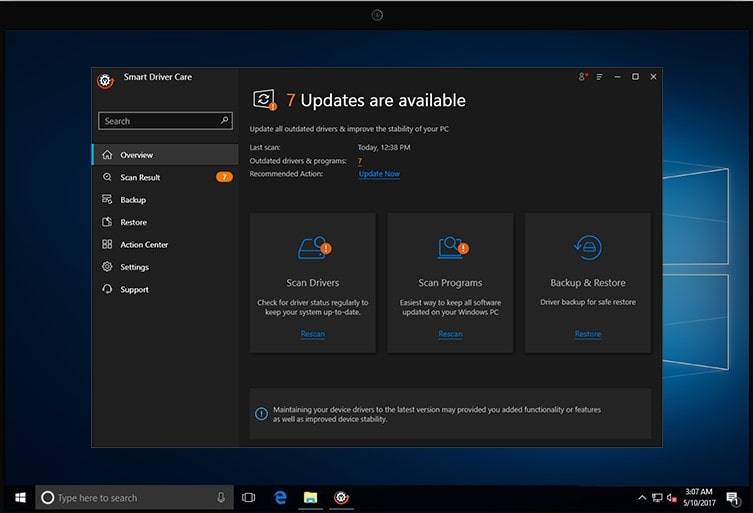
Smart Driver Care directly checks for the latest updated drivers for all the devices and attached peripherals from the manufacturer websites and checks for the trusted license certificate before installing. This is the easiest way of replacing the outdated drivers by keeping the most recent and updated drives updated automatically for you.
Change the Mouse Pointer
If this option suddenly stopped working for your device, you can also try changing the mouse pointer.
- Step 1. Click on the ‘Start’ menu and then click on the Gear Icon to open the ‘Settings’ option.
- Step 2. Click on the ‘Devices’ option from the available categories.
- Step 3. Click on the Touchpad option in the left-hand side panel.
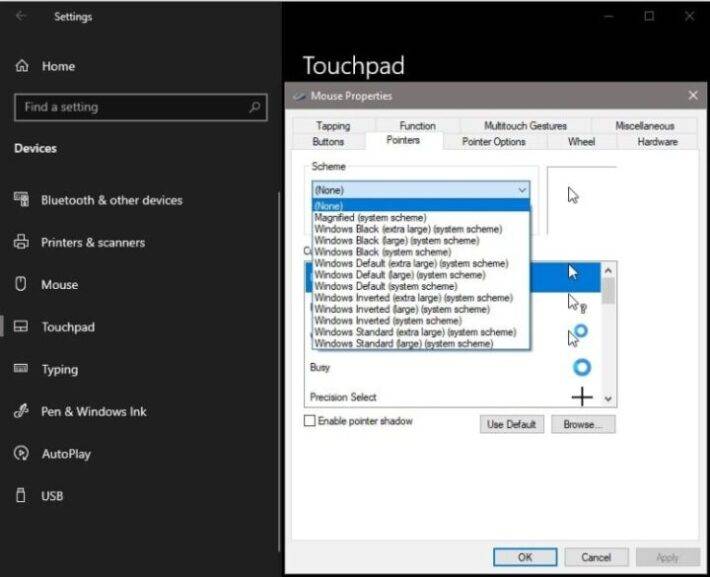
- Step 4. Under ‘Related Settings’, click on the ‘Additional Settings’ link.
- Step 5. Go to the ‘Pointers’ tab and choose your favourite scheme for pointers. Try checking the options for your best experience.
Summing Up
If it is not a driver issue or the settings issue, it can be a hardware failure. There are chances that the touchpad sensitivity settings have gone faulty. You may need to connect to the manufacturer or a local technician. Before connecting to a local technician, it is recommended to use Smart Driver Care and update the latest drivers. Happy Computing!
Also read:

Veena is a prolific writer, blogger, and social media enthusiast known for her expertise in crafting engaging guest posts and managing successful blogs across various niches. With a passion for writing and a keen understanding of digital marketing trends, Veena has established herself as a prominent voice in the online community.
