Windows 10 owns millions of users worldwide due to its outstanding features. Of course, Windows 10 is more stale than other versions of Windows operating system, but it doesn’t mean it is perfect. There are still errors happening every now and then. For instance, Windows 10 may stop responding suddenly when you are using it. Actually, it’s not a rare case.
So, how to solve Windows 10 not responding error? To find ways out, you need to know why this issue happens.
Table of Contents
Why your Windows 10 not responding
Usually, Windows 10 not responding error may take place due to these reasons: operating system issue, program error, low disk space and virus attack. It’s really an annoying issue because ongoing affairs or businesses will be delayed all of a sudden.
You may be stuck in not responding issue in two cases:
- Windows 10 system stops responding in login screen, after startup or after upgrading.
- Windows 10 programs stop responding when you are trying to open it.
In the rest of this post, I’d like to share some useful methods to help you solve Windows 10 not responding issue. Before trying them, you are suggested to back up important files in advance to avoid potential data loss during the fixing period.
Now, let’s have a look.
How to Fix Windows 10 Not Responding Successfully
Fix 1 – Restart Computer
Restarting is a feasible and direct way to solve many computer issues. So, when you are stuck in windows not responding problem, just reboot your computer to have a try.
But this way can only solve the problem temporarily. To fix it from the root, please keep reading the follow content.
Fix 2 – End Unnecessary Programs
Check if there are too many programs running in the background. Just open Task Manager by pressing Shift + Ctrl + Esc. Then, check the running programs and choose the unnecessary ones to end the task.
Fix 3 – Run Antivirus Scan
Virus and malware can bring damage to both Windows system and programs. Therefore, it is necessary to run antivirus scan to get rid of them.
However, Windows Defender can’t help you to detect and remove virus. You’d better install a professional antivirus app to do this job, such as Norton and Avira. After finishing virus removal, restart computer to see whether the error has gone.
Fix 4 – Run CHKDSK
If there is something wrong with the hard drive, like bad sector, you may also encounter computer not responding issue. In this case, an effective solution is to run chkdsk scan to repair found errors.
① Open This PC. Right click the target disk and choose Properties.
② Go to Tools tab. Click Check under Error-checking section.
③ It will scan the drive and then fix the errors automatically. Just repeat this operation on other drives to fix errors or bad sectors.
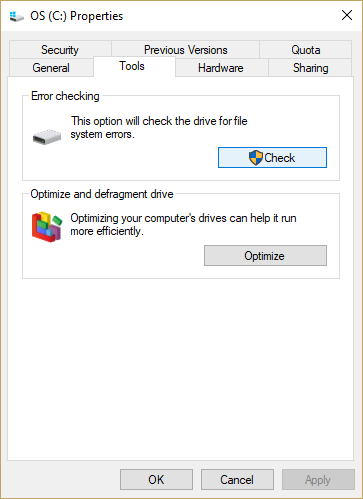
Fix 5 – Delete Temporary Files
If there are great amount of cache or temporary files saved, they will take up much disk space, which would lead to Windows unresponsive. So, you need to remove such kinks of data.
① In This PC interface, right click the target disk and choose Properties.
② Move to General tab and click Disk Cleanup icon.
③ Then, you can see all cache and temp files. Select what you don’t need to delete.
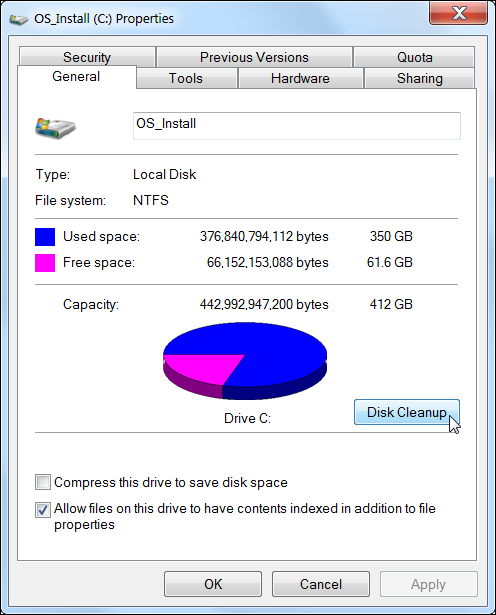
Fix 6 – Reinstall Problematic Program
If Windows 10 not responding happens when you just opened a particular program, it means it may be a faulty program. Then, try reinstalling the problematic program.
① Type control panel in search box and press Enter. Click Control Panel from results to enter.
② Set the view by category. Click Uninstall a program.
③ Find and right click the problematic program. Click Uninstall.
④ After finishing uninstallation, you can install the program again.
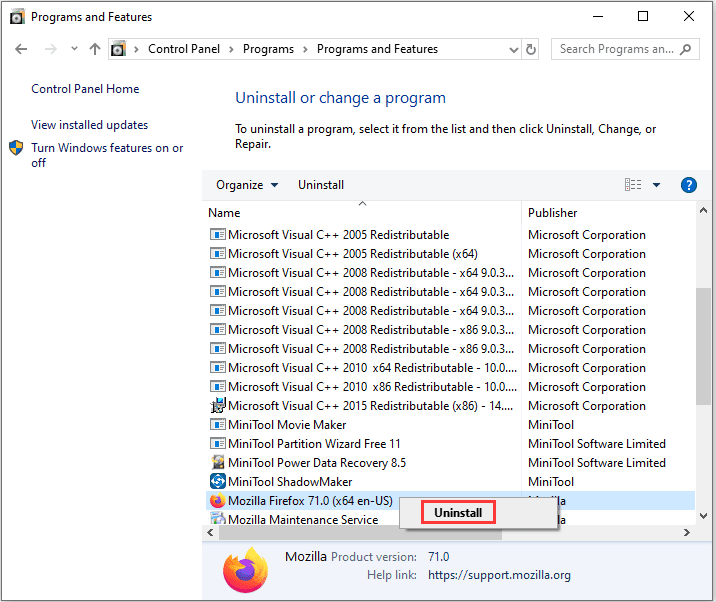
Fix 7 – Check Drivers
Windows freezing or unresponsive may be caused by corrupted or outdated drivers. Just check all drivers and update the outdated ones.
① Enter Device Manager.
② Double click the driver types one by one to check which one needing updated.
For example, right click audio driver and select Update driver from menu.
③ Choose how to search for new driver. Then, follow the instructions to finish update process.
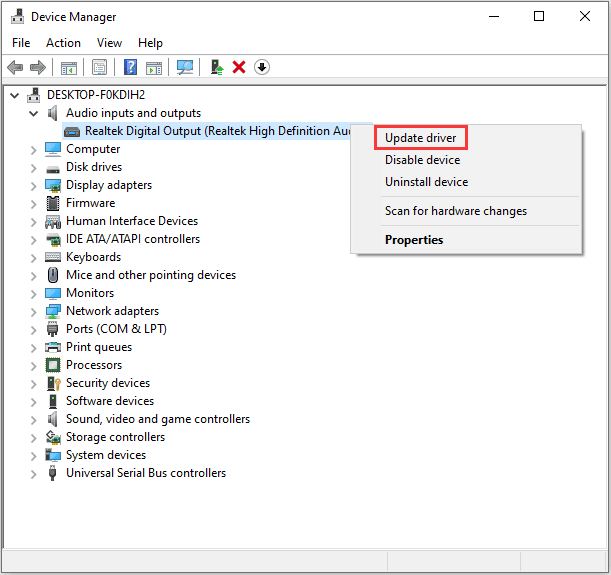
Fix 8 – Upgrade Windows to the Latest
Latest Windows update will provide you with the latest fixes and security progresses. So, you may upgrade your Windows 10 to have a try.
① Go to Settings interface by pressing Win + I.
② Click Update & Security, and then click Check for updates on the right panel.
③ If available updates have been checked, you can follow the instruction to complete the process.
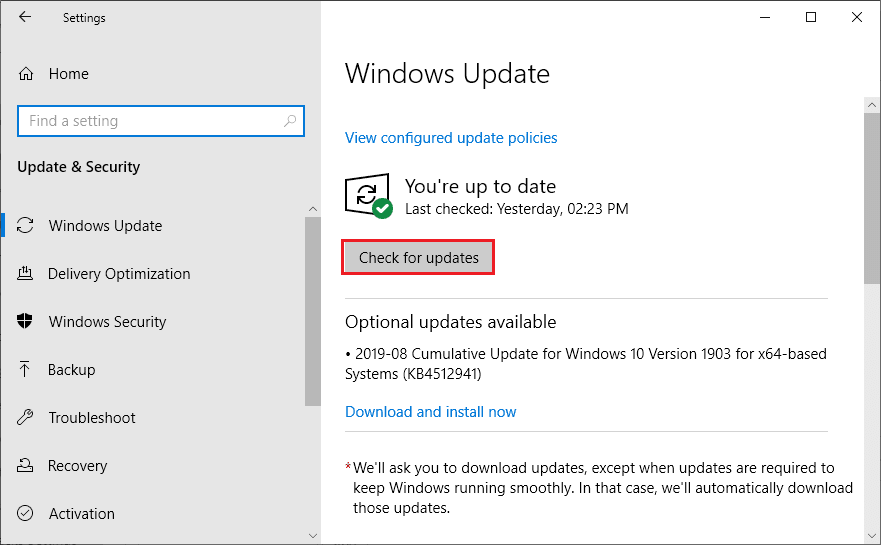
Fix 9 – Run SFC
System File Checker, known as SFC, is a useful way to fix issues resulting from system file missing or corruption. It’s also an alternative to solve Windows 10 not responding error.
① Type cmd in search box. Press Enter and choose Run as administrator.
② In Command Prompt window, type sfc /scannow and press Enter.
③ Wait for the process completion. Then, type exit and press Enter to close this window.
Fix 10 – Expand System Partition
Windows will run slow with low disk space. So, check if there is insufficient free disk space on system disk/partition when encounter Windows 10 not responding error. If so, try to free up disk space by deleting useless files.
Here, I will introduce you a much easier way to increase disk space. You can enlarge any disk/partition easily just using a free and reliable disk manager – MiniTool Partition Wizard. This is a brief introduction.
① Download and install the software on your Windows. Open it to reach the main interface.
② Choose system partition and click Extend partition on left panel.
③ Select another partition (having much free space) or unallocated space to take free space to the system partition. Click Apply to confirm.
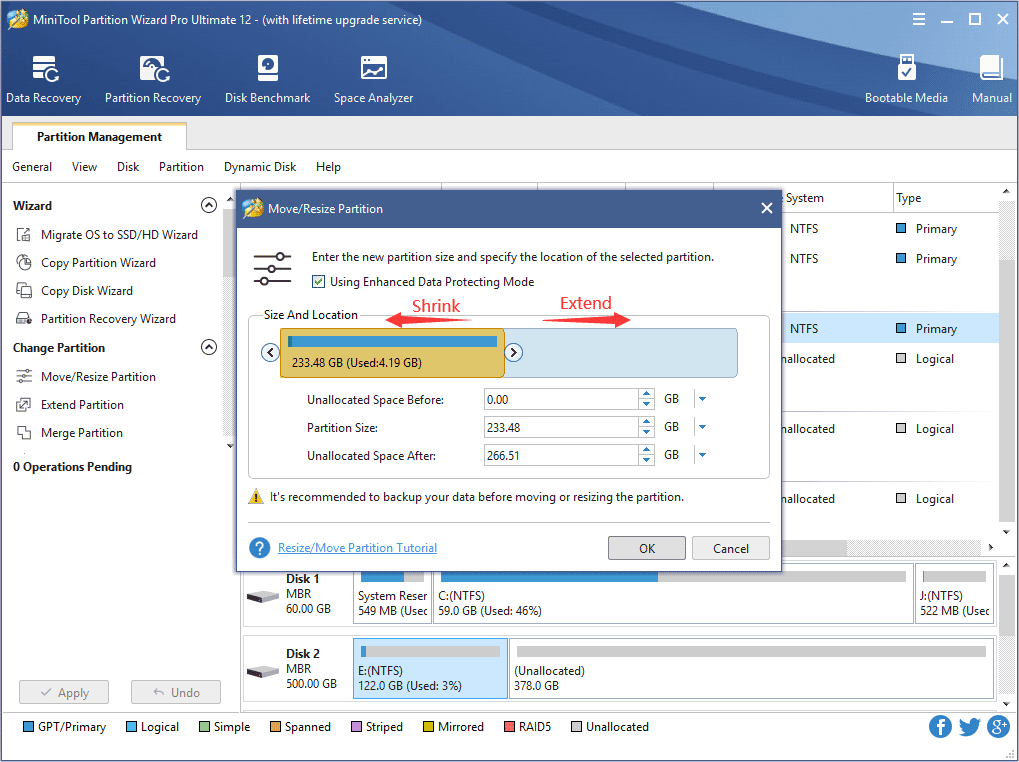
Conclusion
These are 10 common methods to Windows 10 not responding. So, please take it easy when you are caught in this dilemma or suffer it one day in the future. Just try solutions in this post to resolve it.
Hope it will work. And you are welcome to leave your thoughts and suggestions in comment section below. Thanks!
Also read about: 5 Fixes to Folder Size Not Showing Windows

Veena is a prolific writer, blogger, and social media enthusiast known for her expertise in crafting engaging guest posts and managing successful blogs across various niches. With a passion for writing and a keen understanding of digital marketing trends, Veena has established herself as a prominent voice in the online community.
